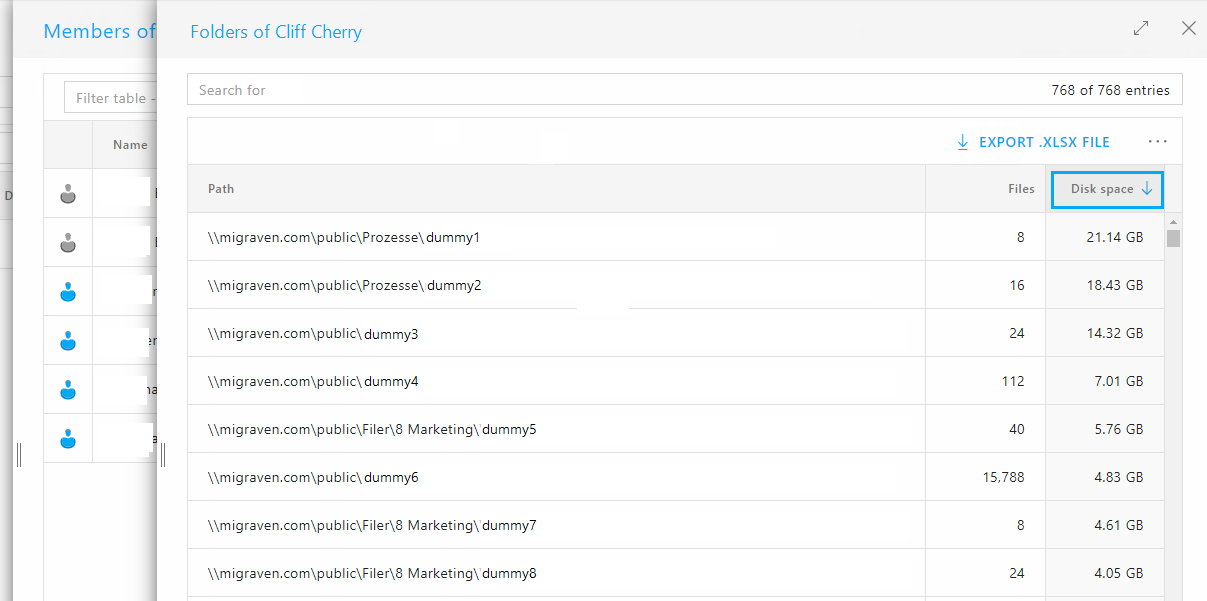Table of Contents
With the "Analysis of NTFS file owners", which is of particular interest from a security perspective, you can check the data usage of individuals, groups or departments. The amount of folders used, files created and required storage capacity is displayed at a glance. But also the individual directories in which all the data of a person / group / department / computer are located can be displayed in a list.
By knowing about the creator of data, the data and their storage location may be of great relevance. Concrete examples: In the case of data generated by a member of the HR department, you can assume that it is highly relevant to the GDPR regulations and must therefore protect it particularly against unauthorized access. But even data originating from a member of the accounting department is unlikely to be in general access.
Prerequisite for using the analysis
migRaven reads the "owner information" from files and assigns the files to a department via the department property, LDAP attribute "department", of the AD account.
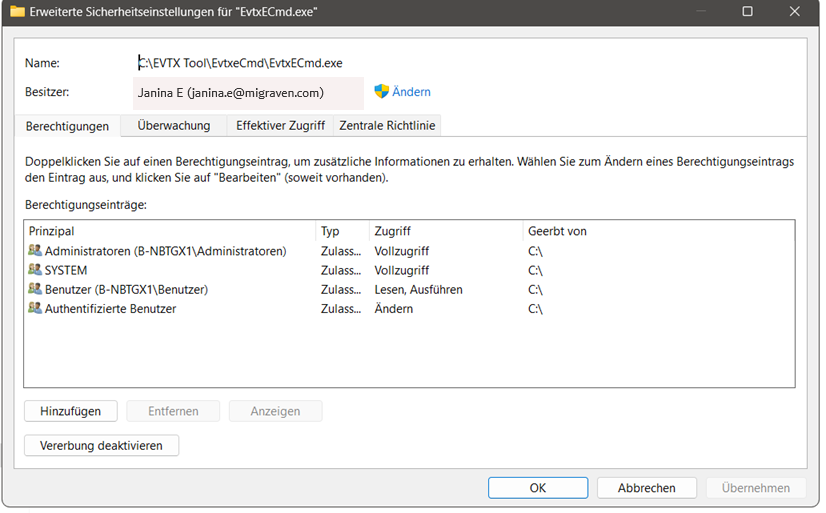
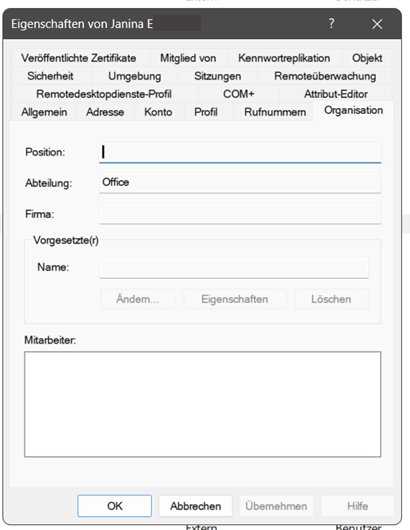
The prerequisite for using the data usage analysis is therefore that the department property is set and maintained in the AD for all user accounts.
Possible scenarios for using the analysis
- Locating files belonging to members of a department who fundamentally work with sensitive data
Should you recognize in the result of the analysis that sensitive files, e.g. B. in the general exchange folder (without access restrictions), it is best to immediately store these files in another, safe place. - Detection of files generated by systems
In the event that a system can no longer access the required SAP files after a file system restructuring, you can use the analysis to track down the files you are looking for. To do this, select the SAP service account in the analysis and display the data usage. (Also possible: Analysis of the relevant group or department to which the account is assigned) - Cost center-based storage space distribution key
With the analysis you can determine the amount of data per department. This can serve as the basis for a cost center-based billing of storage space. - Identify storage-intensive directories and archive to less expensive resources
With the analysis, you can identify the directories that contain files that are particularly memory-intensive. So you can e.g. B. Directories with high memory consumption, which are not accessed daily, with the help of a one-time data retention move to, for example, the AWS Cloud.
Who can analyze in migRaven use?
There is a new entry in the role system for this, which by default is for migRaven Administrators is enabled. If required, the entry can be activated for all other roles.
You can find the analysis of data usage by departments in the resource analysis area:
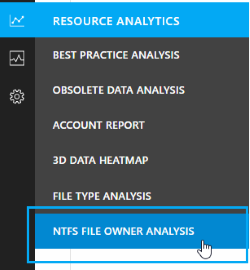
Video on how to use the analytics
28.09.2022/XNUMX/XNUMX | Presenter: Thomas Gomell
Exemplary procedure for the analysis
First of all, a selection must be made as to whether a person/group/department should be analyzed. The analysis of NTFS file owners then answers the following questions in list view: How many folders are there? How many files are there? What is the total file size?
Note: Without specifying a specific person / group / department in the search field, the analysis shows the data usage all persons or groups / departments.
Tip: The report can also be exported as an Excel file. If the history of data usage is interesting, it is advisable to save the report at the desired time intervals.
The example below shows the data usage of the marketing department. In the drop down menu is "Department" (1) selected and in the search field "Marketing" (2) entered. Now the analysis can start (3).

You can also specify the result list with filters according to your needs.

For a detailed analysis of the result click on the folder symbol at the right end of the line.

A size-adjustable sidebar opens, which shows you the number of directories, number of files and the required storage space per team member in table form. Recommendation: You can sort the values in descending order by clicking on the "File size" column. So you can see very quickly which team member needs the most storage space.
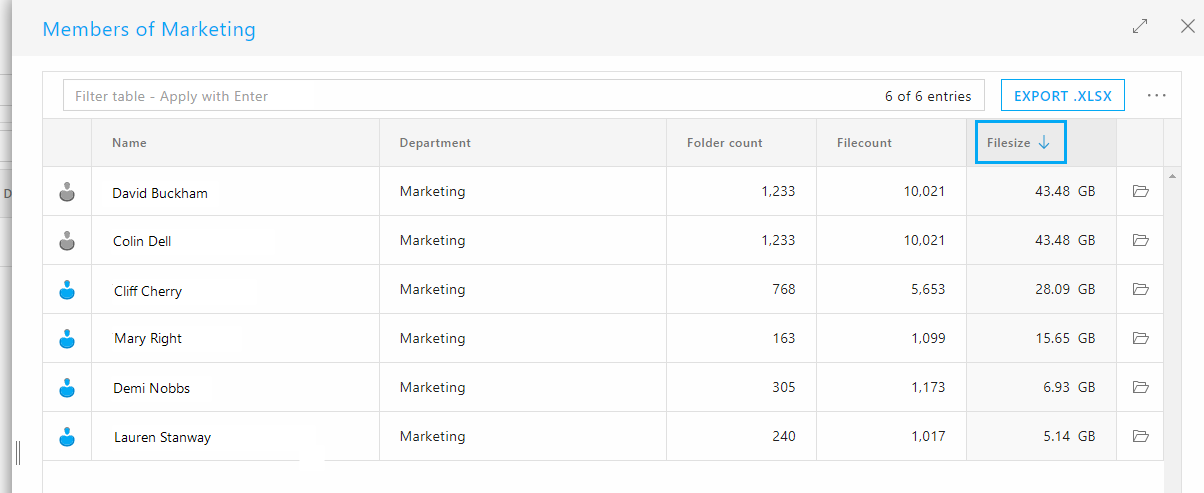
Note: If the person icon is grey, as above, this means that the user account is deactivated. i.d. R. the person no longer works for the company.
In the next step, you can look at the directories of the marketing department team members.
Clicking on the folder symbol on the right edge of the line opens another, resizable sidebar, which now shows all directories of the selected team member in table form. To see the memory-intensive directories, you can also sort the "Memory space" column here.