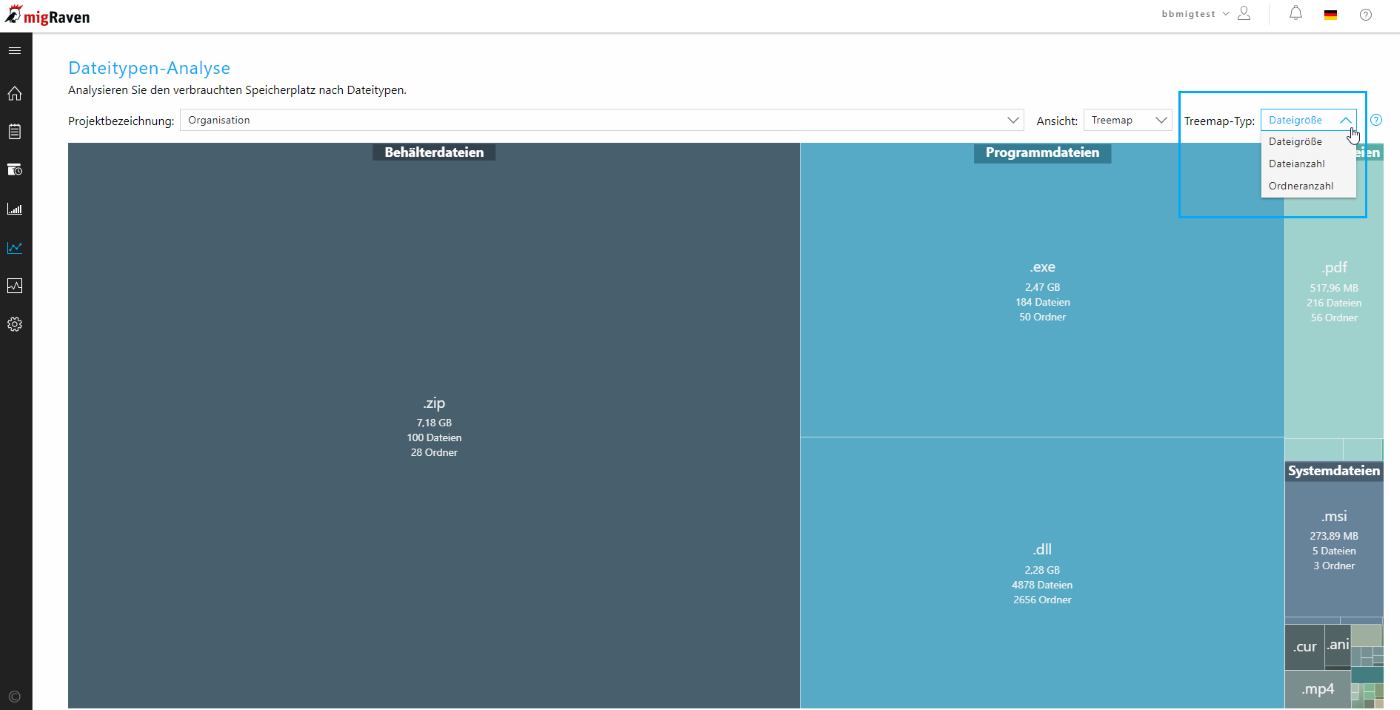With the file type analysis, you can check how much storage space each file type is using on the file server. The following questions can be answered with it:
- How many files are there per file type?
- What file types take up the most disk space?
- In which directories are the file types located?
This analysis gives you the opportunity to use a one-time data retention move to an archive. This relieves your operative file system at the same time.
There is a new entry in the role system for this, which is activated by default for administrators and deactivated for data owners. More information about File Type Configuration.
Tip: In the recording of our product webinar Consultant Thomas Erlbacher explains the file type analysis to you. Simply click on the "File type analysis" chapter in the table of contents.
You can find the file type analysis in the resource analysis area:
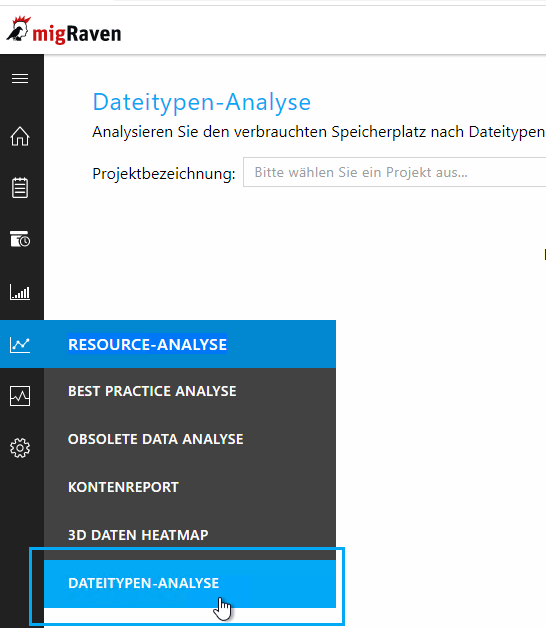
File Type Analysis
To avoid unnecessary database load, the analysis page only fetches the data when you select a project or an entry path.
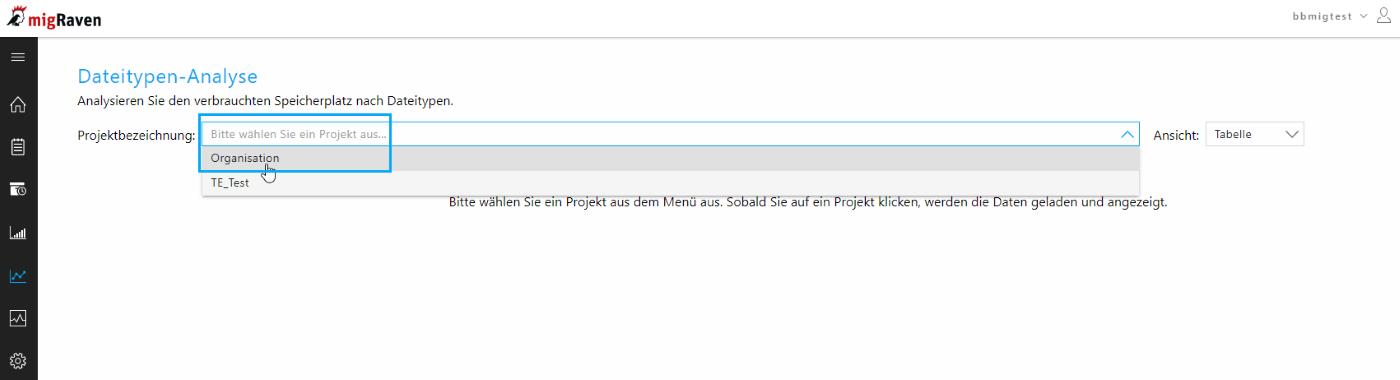
If the entry path was selected, the analysis page loads and shows the following columns in a table:
File type name (1), category of the file type (2), file size(3), number of files (4), number of folders (5):
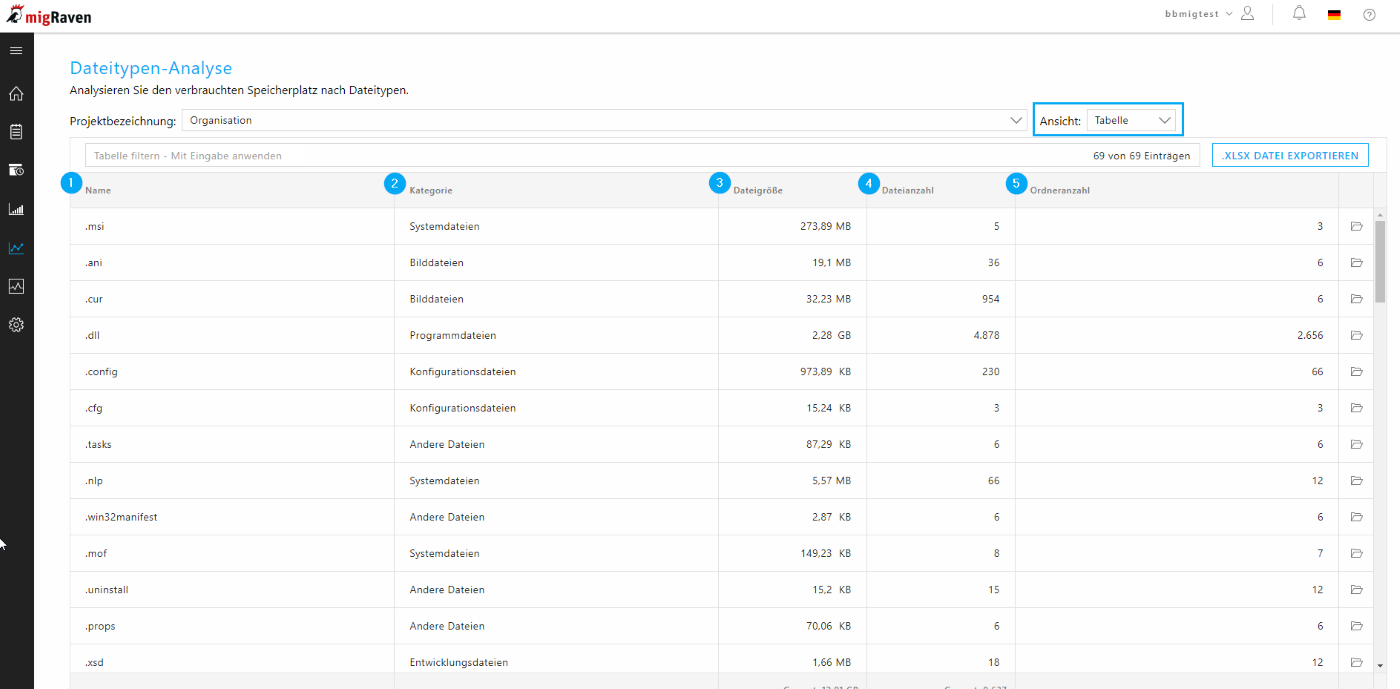
Recommendation: You can sort the values in descending order by clicking on the "File size" column. Here's a very quick way to see which file types are taking up the most disk space:
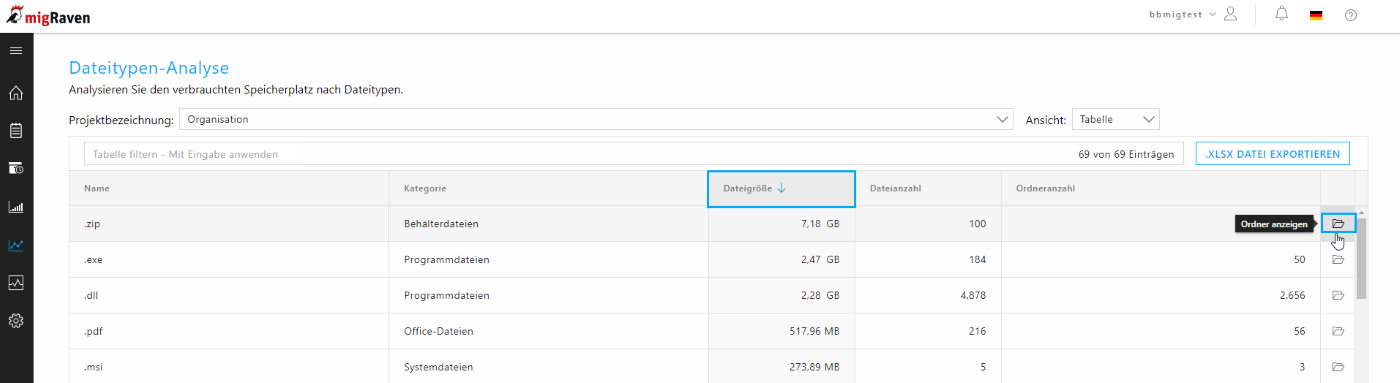
Clicking on the folder symbol at the right end of the line opens a resizable sidebar that shows you all folders with the selected file type in table form. Again, you can sort the table by the file size column in descending order:
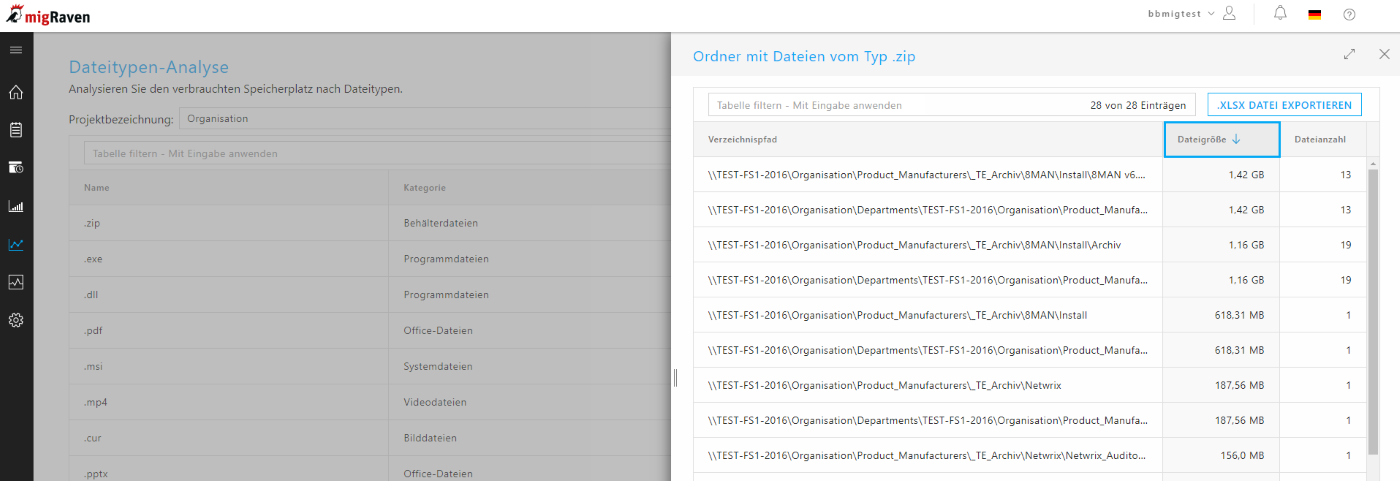
In the next step you can now specifically go through the directories with files of the selected type and, if desired, one one-time data retention set up.
Both the general analysis table and the table on the folders with files of a selected type can be exported as an .xlsx file.
More views of the analysis
In addition to the view as a table, there are the following other view options: tree, treemap.

View: tree
The file types of a category are summarized here. By clicking on the arrow of a category, the individual file types become visible. Sorting by file size in descending order is also recommended for this view.
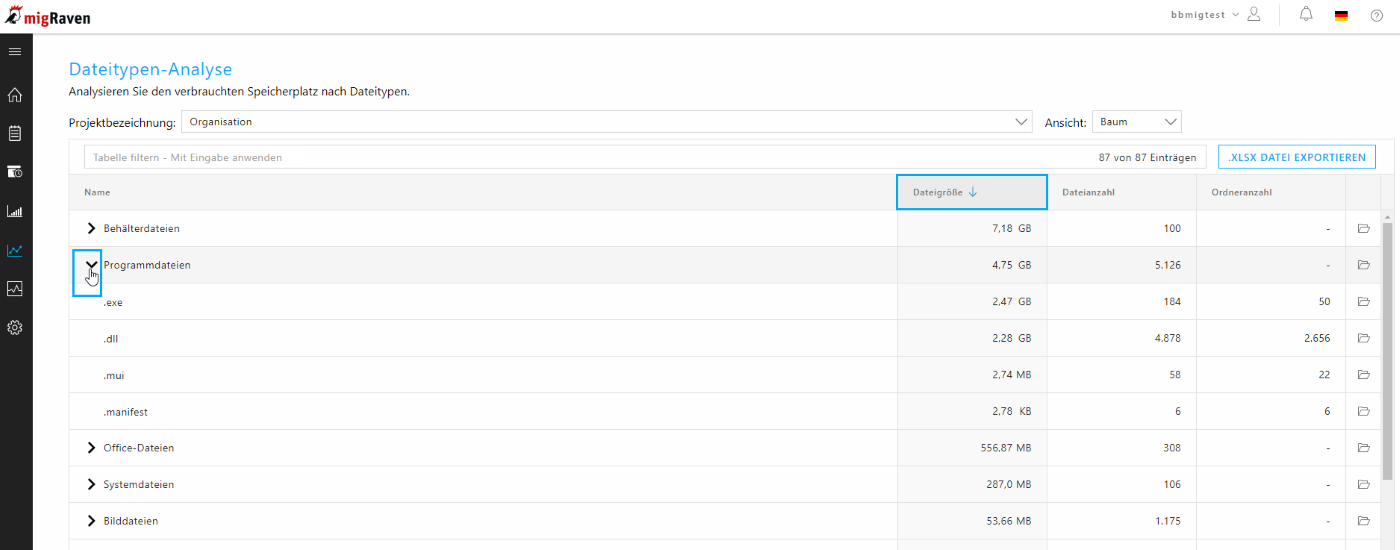
View: tree map
In this view, all file types are displayed in tiles of different sizes. By default, the treemap type "File size" (other options are "File count" and "Folder count") is selected, so that the size of the tiles reflects the file size of the file types.
Each tile shows the following information: file type, file size, number of files, number of folders. You can use the scroll function of the mouse to zoom into the smaller tiles so that their information is also visible. Clicking on a tile is equivalent to the folder symbol (see Table view) and the sidebar appears, which shows all folders in which the selected file type occurs.