Table of Contents
With the migRaven.24/7 Desktop Client allows you to create directories for your teams or projects, assign access permissions to specific people and determine when the folder should be automatically removed again, all based on templates.
Note: How the creation via the web client works can be found here:
https://help.migraven.com/folder-self-service-verzeichniserstellung-fuer-mitarbeiter/
Start the wizard
To create a new folder, open the migRaven Explorer Folder Self Service Desktop Client that will guide you step by step through creating a folder.
From the desktop: Right-click the icon in the systray and navigate to Folder Self Service via the context menu New Folder.
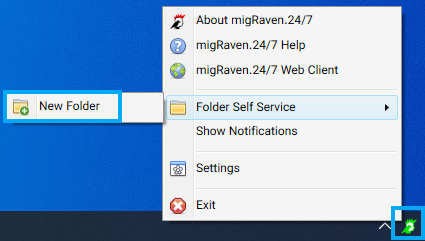
From Windows File Explorer: Right-click in an empty field to open the context menu.
Use this to call the integrated functions of the migRaven.24/7 Desktop Clients on. From there, click Folder Self Service > New folder.
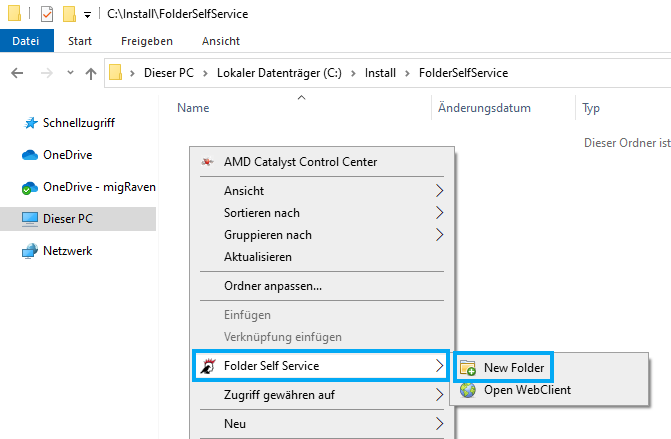
1st step: choose template
In the first step, demands migRaven prompts you to choose a suitable template for the new folder. To do this, use the drop-down menu and select the appropriate type for the new directory. Here you will only see templates that you are authorized to use.
The template determines all properties of the new folder to be created. So relieved migRaven the basic settings of the new directory. This affects the following settings:
- Where the directory is created
- Management of permissions on this directory
- Whether the directory is automatically deleted after a certain period of time
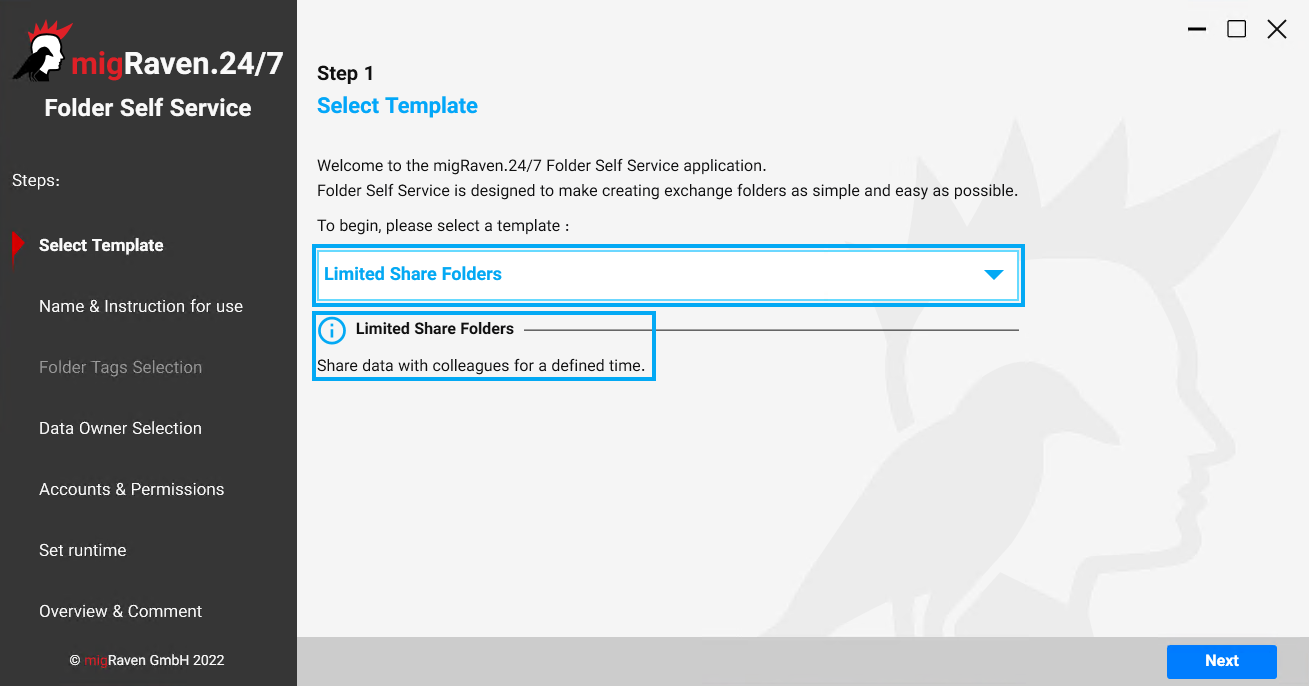
Note: You may not be able to see all templates. Visibility is controlled centrally. If you are missing a template, please contact your migRaven Administrator.
Step 2: Specify folder name and description
The second step calls for migRaven You will be asked to provide a suitable name and a description of the use and purpose of the new directory.
Note: The description serves to be able to understand why the folder was actually created, even after a long time. Therefore, please take your time and describe as extensively as possible. This description is also displayed directly in the folder properties. See last block.
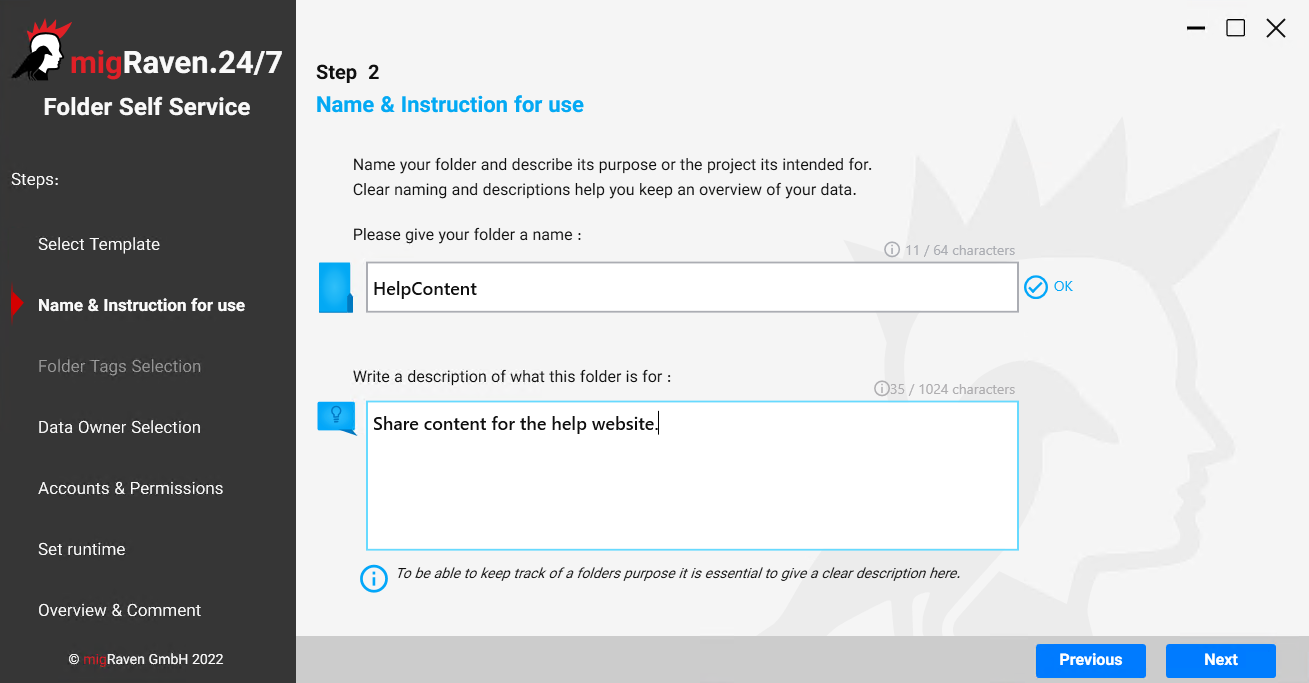
3rd step: Define the owner of the directory
Then you determine the respective data owners, including their distribution of rights for your folder. To do this, enter the name of the user. The input also leads to a context search in the Active Directory. migRaven.24/7 thus facilitates the selection of available users.
Note: Data Owners are users who can manage the folder (ie delete & use Data Retention). Up to 5 owners can be defined. Data owners can add other owners and manage permissions.
Previously used data owners are listed in the list as suggestions. Do this by activating the controller "Is Owner" to the data owner, or search for other user accounts using the search field.
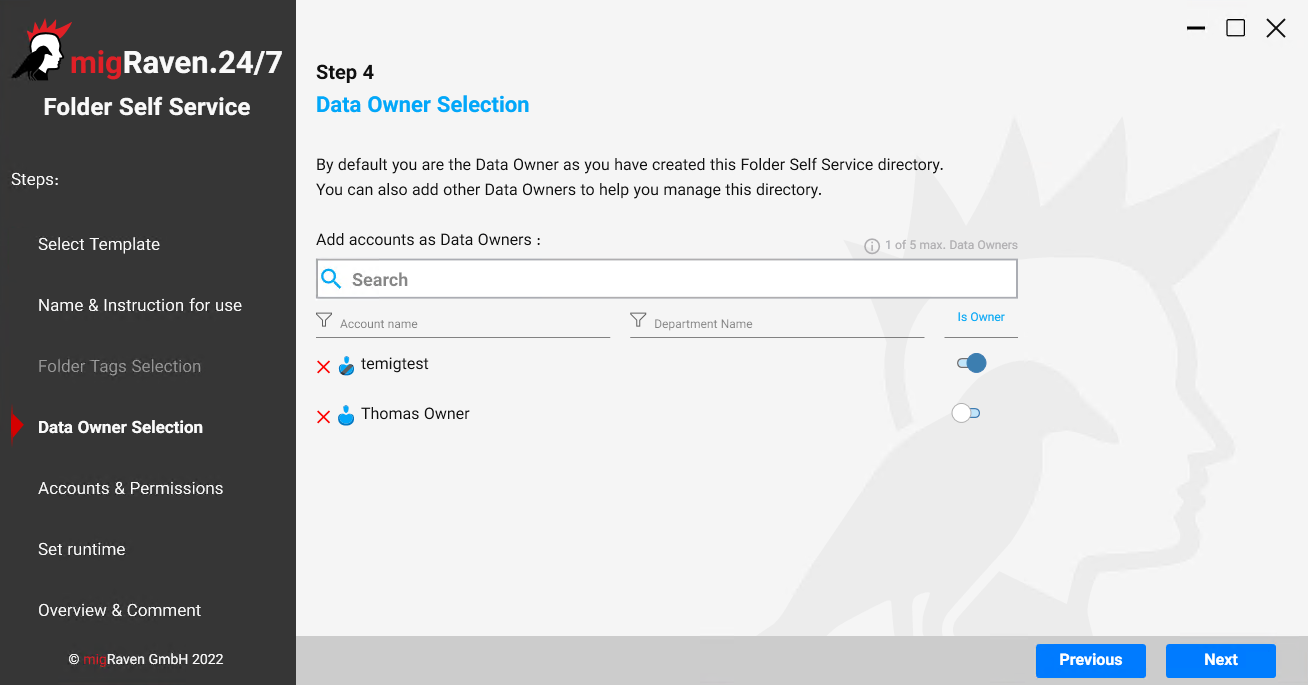
4th step: Assign rights for users
Next, you can add users via their user accounts, which should be regularly authorized on the folder.
To do this, search for the users using the search field and choose whether they should use Read & Execute (R&E) or Modify + (MD +) rights should have.
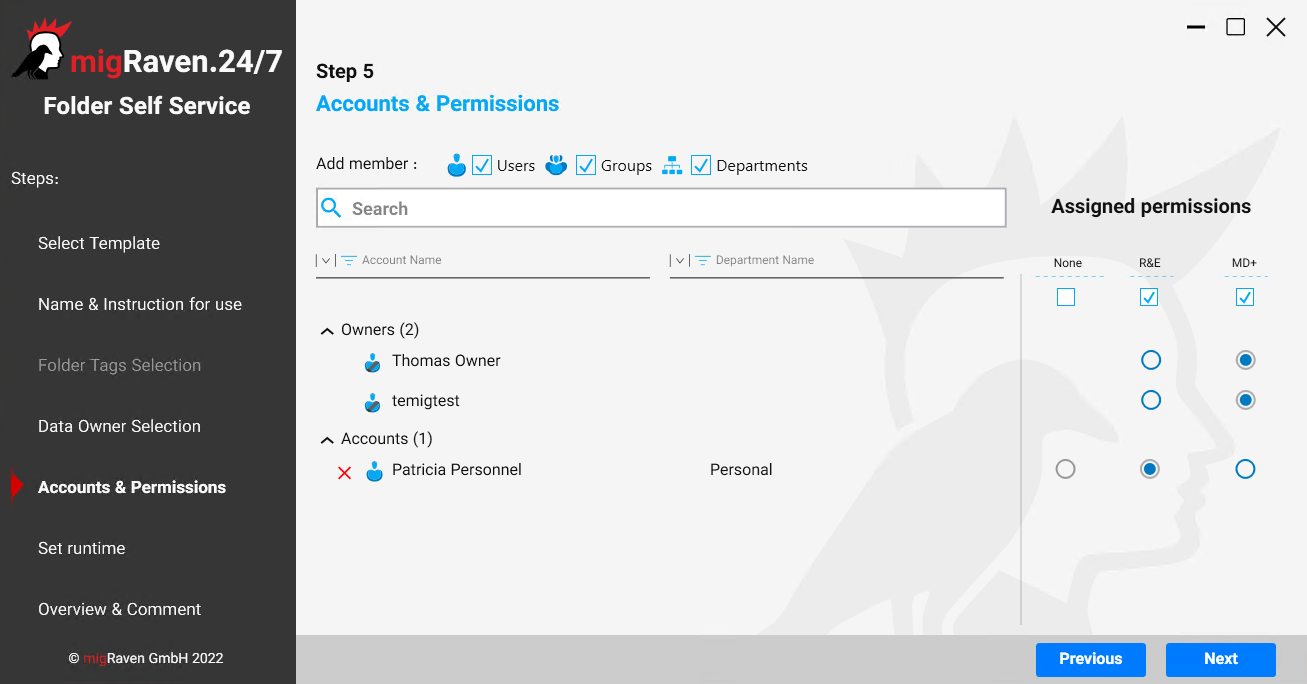
5th step (optional): Define the time of deletion
Some templates are configured to automatically delete the folder. This is e.g. This is the case, for example, with exchange directories. These are usually only available for a certain amount of time.
The owners of the folder will be informed shortly before the deletion. If it is defined in the template, you can move the time of deletion again.
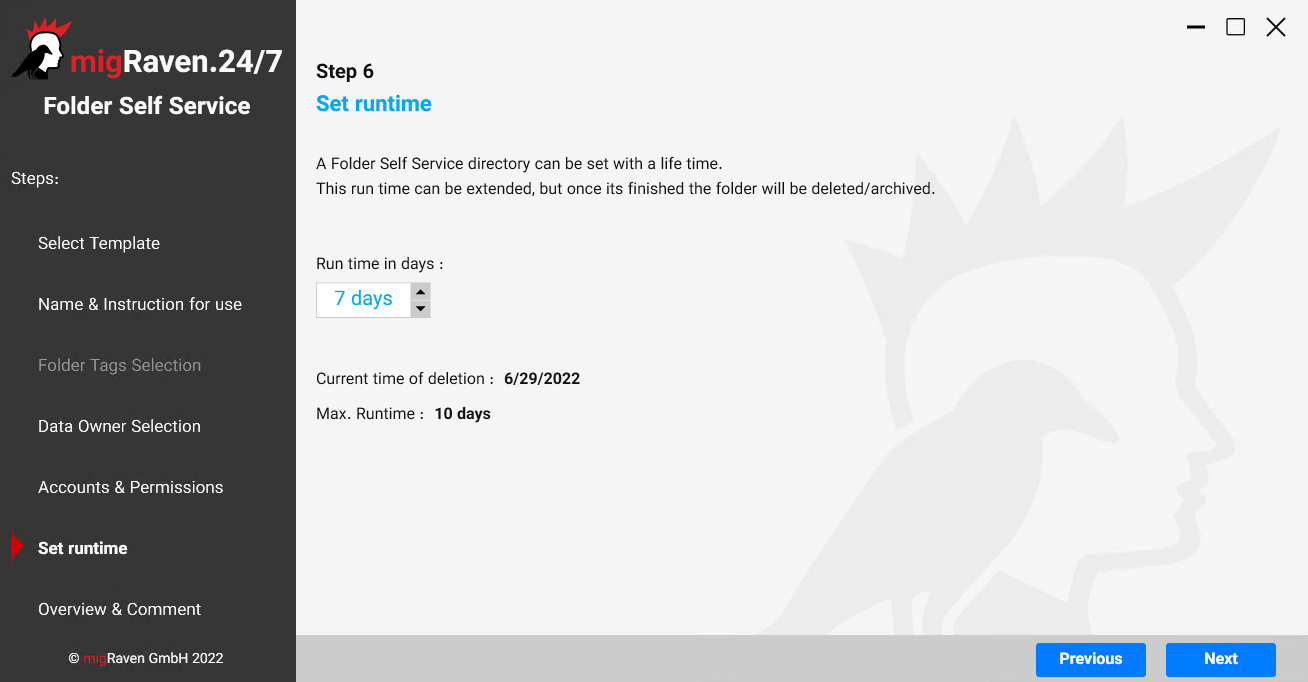
Step 6: Summary
In the last step, you will be presented with a summary of the previously set options for checking. A comment is also requested.
Note: The comment is there to name the trigger for the action (creation of the new directory) compared to the description of the folder. This could be an email from a colleague or a service ticket.
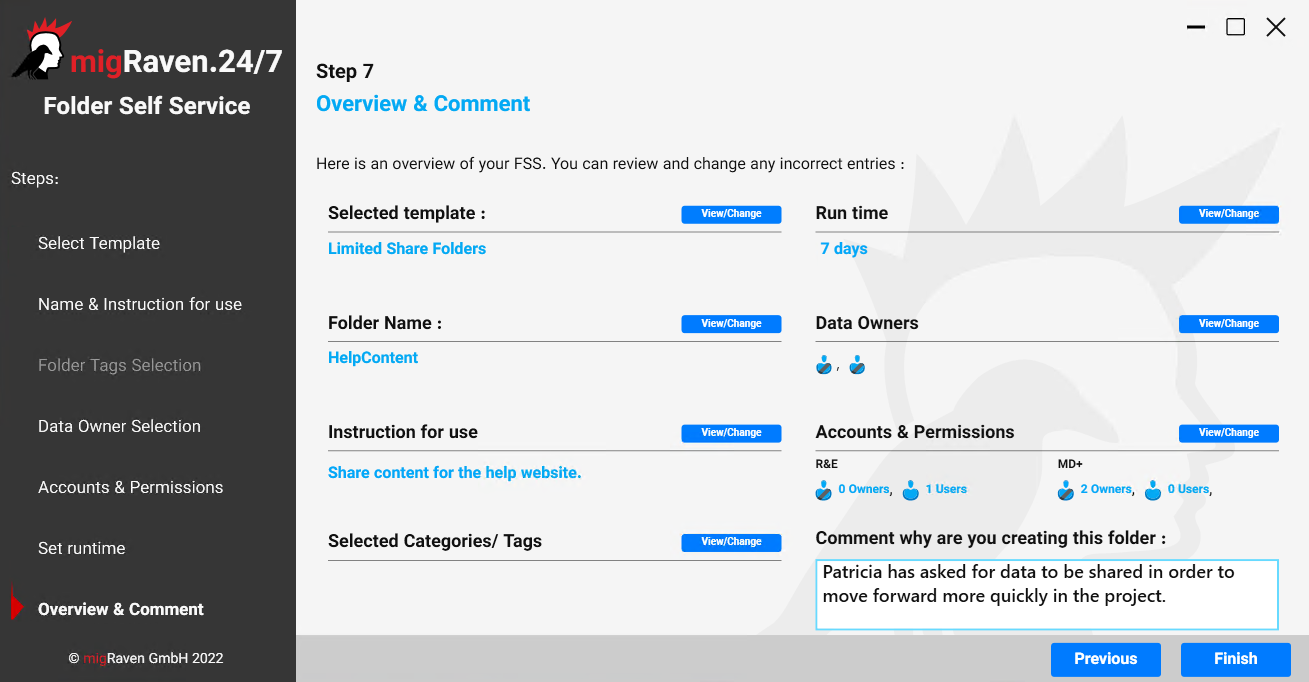
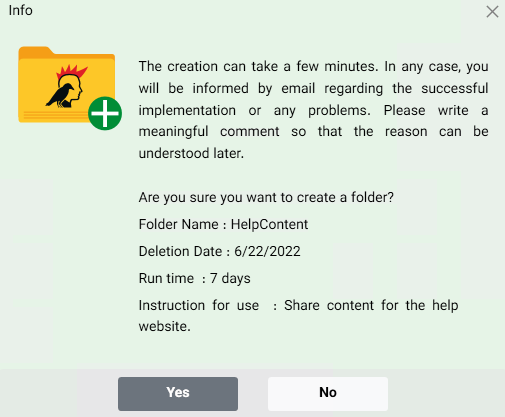
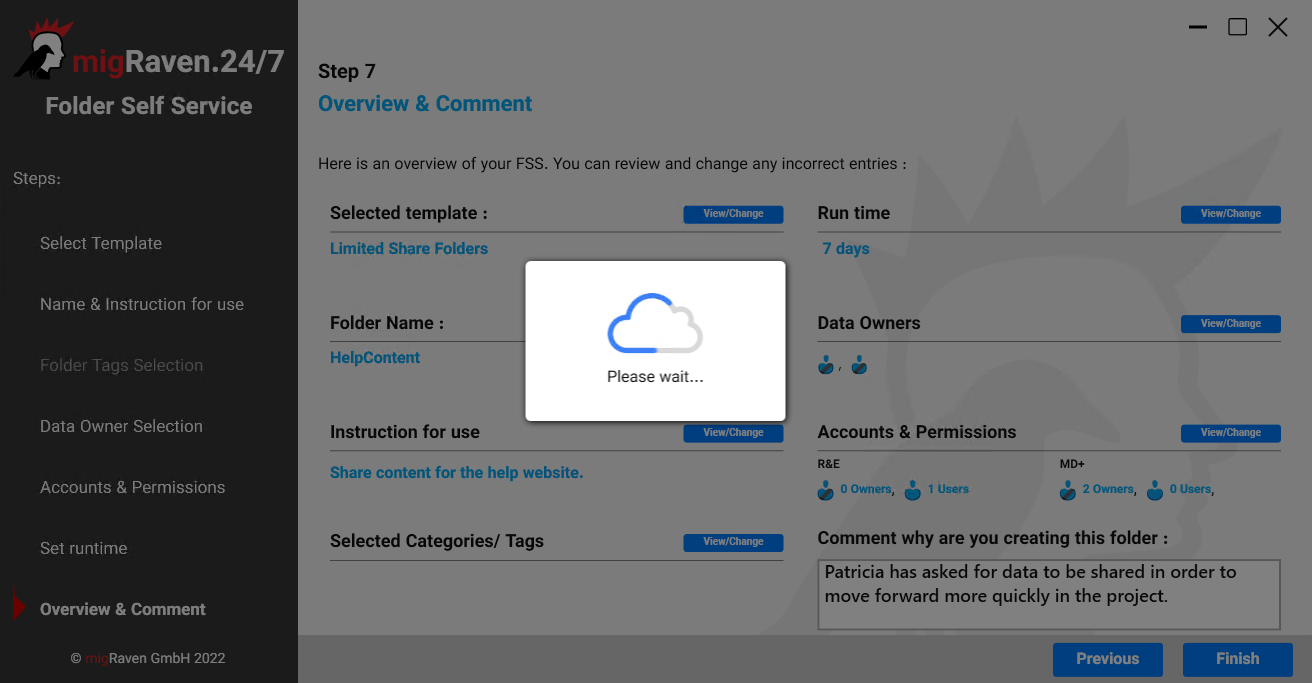
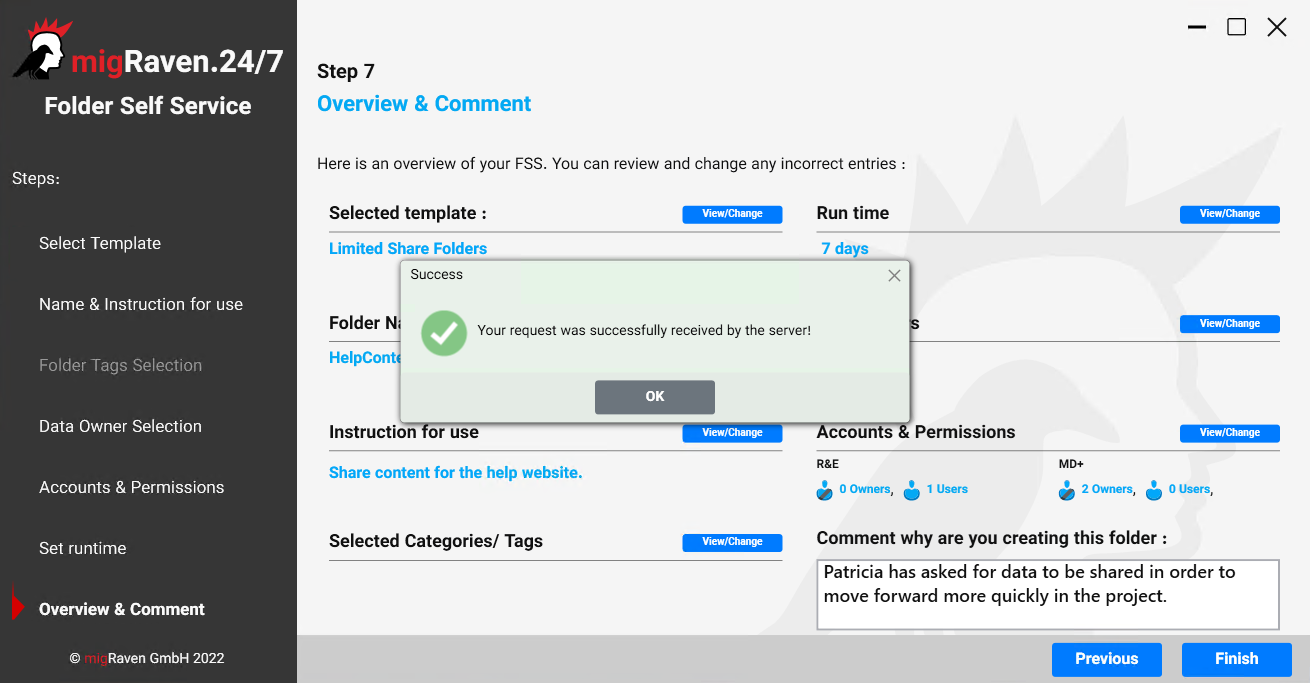
Et voilà - you've created your own folder.
7th step: Creation of the folder
A few seconds later the folder is opened via the central server components of migRaven generated. After successful implementation, all authorized users, if selected, will be informed via email.
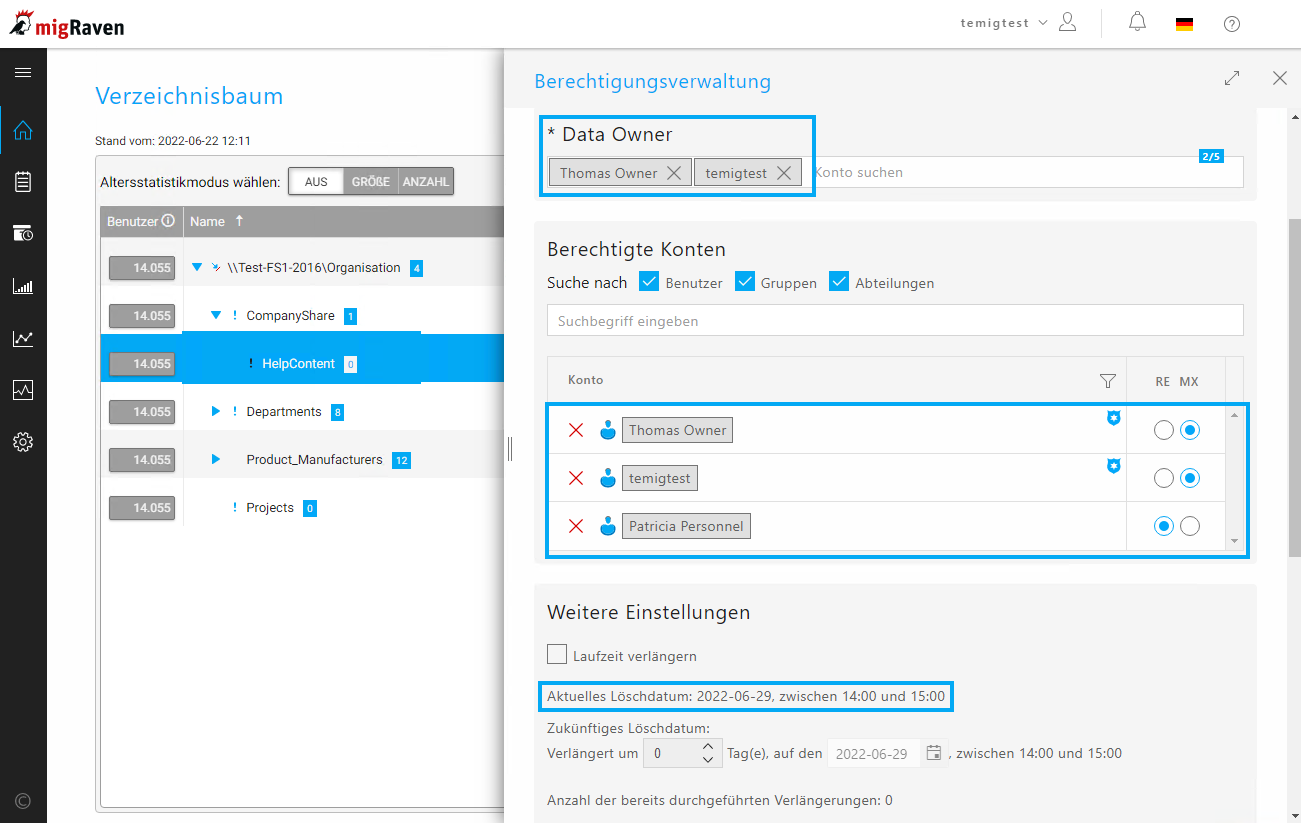
With just a few clicks and without long communication loops, you can create a new directory independently and transparently using the migRaven.24/7 folder self-service.

