This Windows service is required to read out the desired file server resources, with all meta information, from the directories and into them migRaven Database to be able to write.
Normally the service is on the migRaven Server & Hosting installed and, since version 20061.1, can also run directly on a file server in the same domain. The instructions for this can be found at the end of the article.
Installing the Resource Scan Service on the migRaven Server & Hosting
After you have scanned your Active Directory and your first migRaven administrators have defined is the Resource Scan Service to install. Without a scanning service installed, you will not be able to scan a file server resource, i.e. a Group Policy Project to apply.
Setting up a remote service
Öffnen Sie die Configuration (1) and select from the context menu Remote services (2)
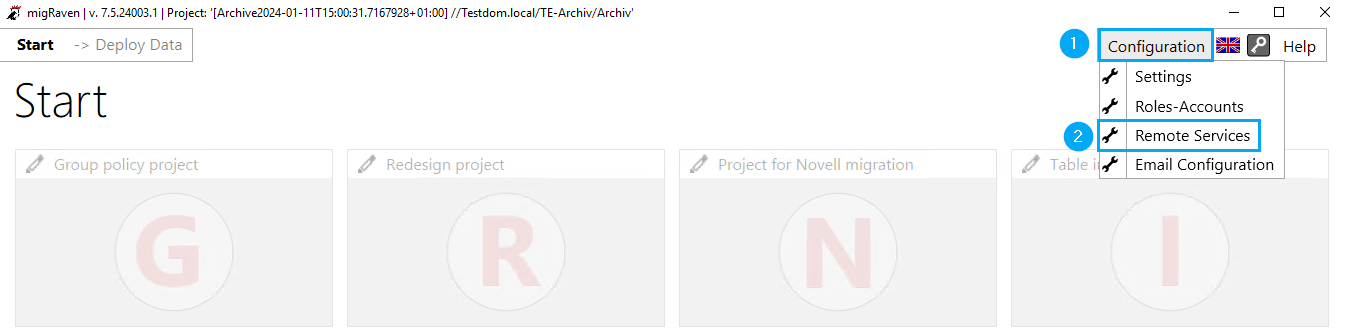
Öffnen Sie die Resource Scan Services (3) and select New Resource Scan Service (4)
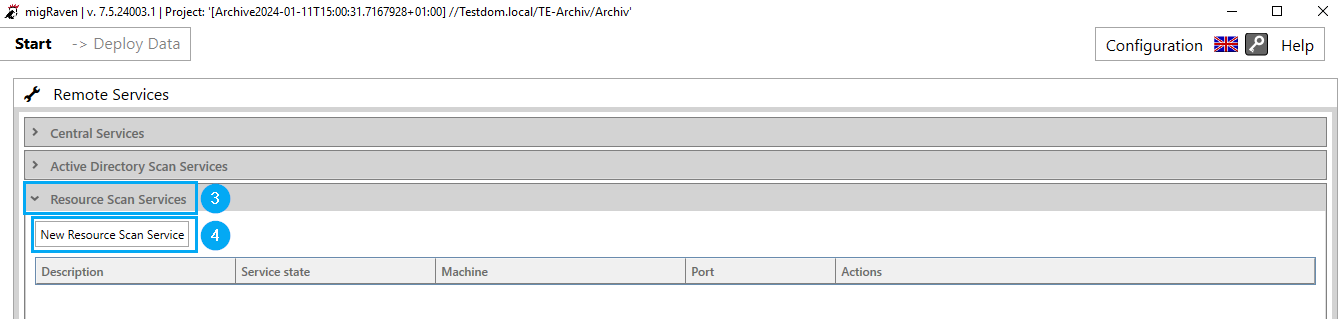
Carry them under Machine (5) the FQDN of the migRaven Servers one, leave it Port (The Harbour District) unchanged (6). Next, enter the previously created service user for the resource scan, including the leading domain (7), and its password (8) and validate your entries (9).
Brequired Windows service accounts for migRaven.24/7
If you are in connection with the Export path (10) if an error message is displayed, check whether the directory has been created correctly. If the directory cannot be created automatically, please create it manually at the path and ensure that the resource scan service user has write access to the folder.
\\FQDN server\c$\ProgramData\migRaven\ Resource Scan Service \ Export
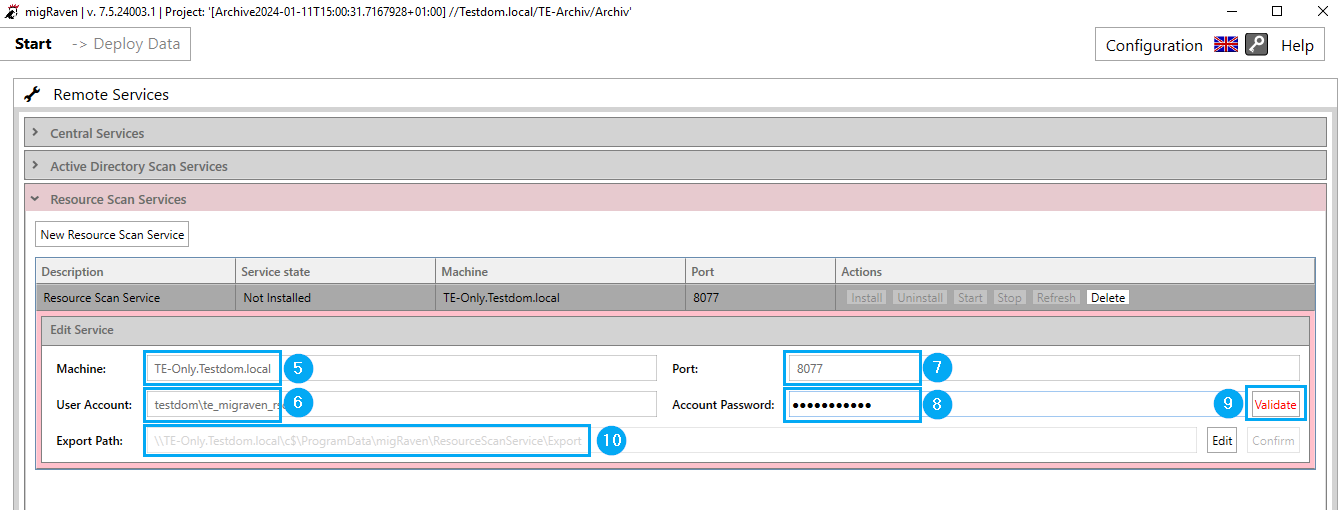
After you have entered all the data correctly, install the service (11)
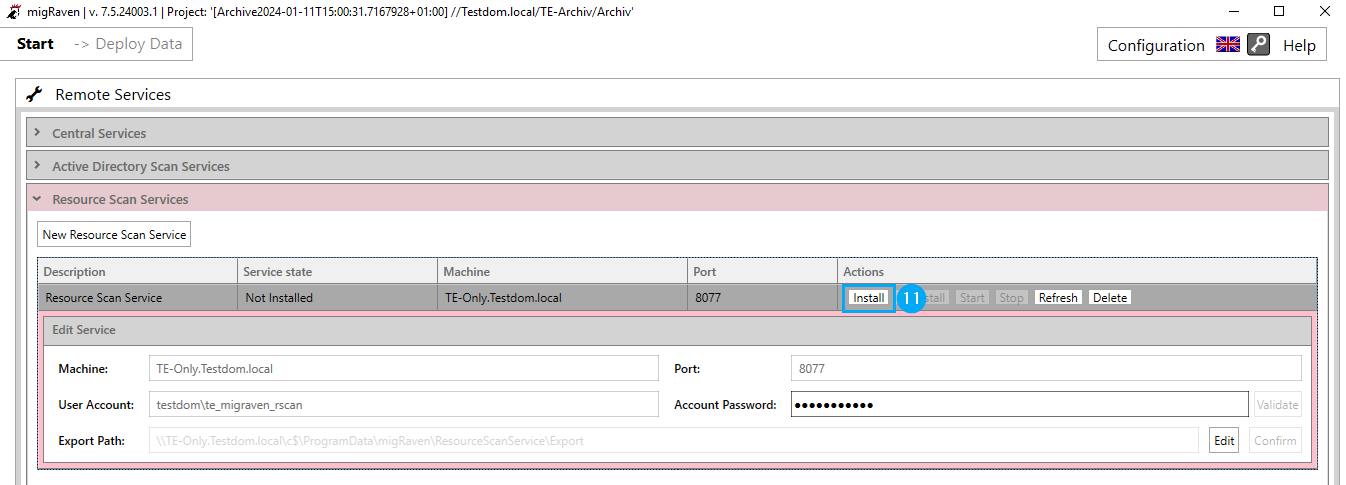
Do you have yours migRaven Server & Hosting set up following our system requirements and the Port (The Harbour District) Left unchanged, confirm the following message (12), this refers to the firewall release.
Required port forwarding
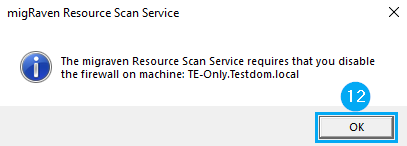
Then start the service (13).
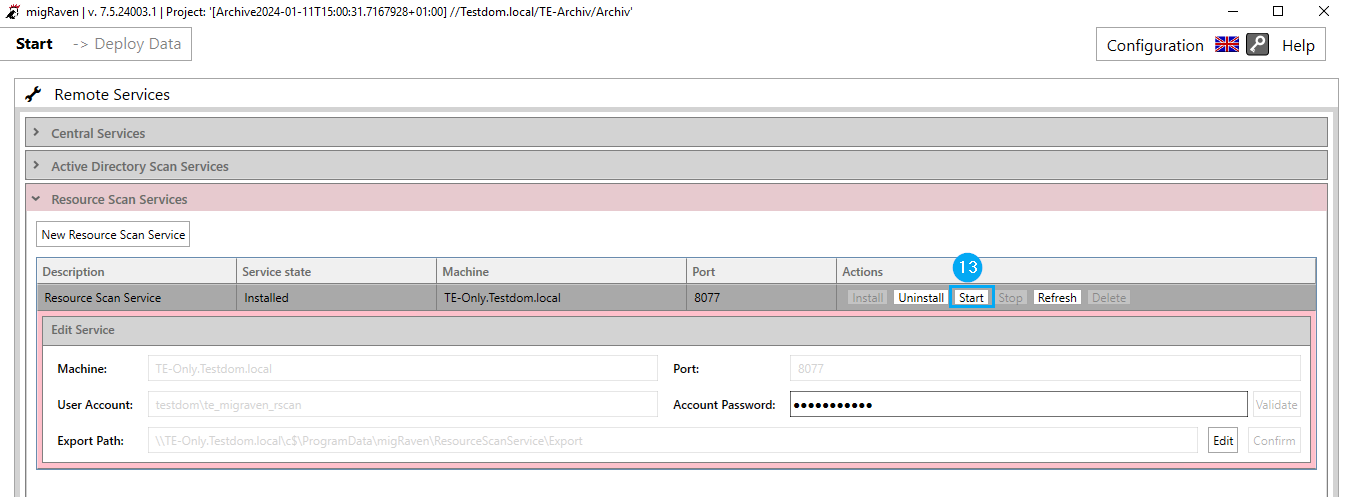
After starting the service, switch back to Home (14) to begin setting up a Group Policy project.
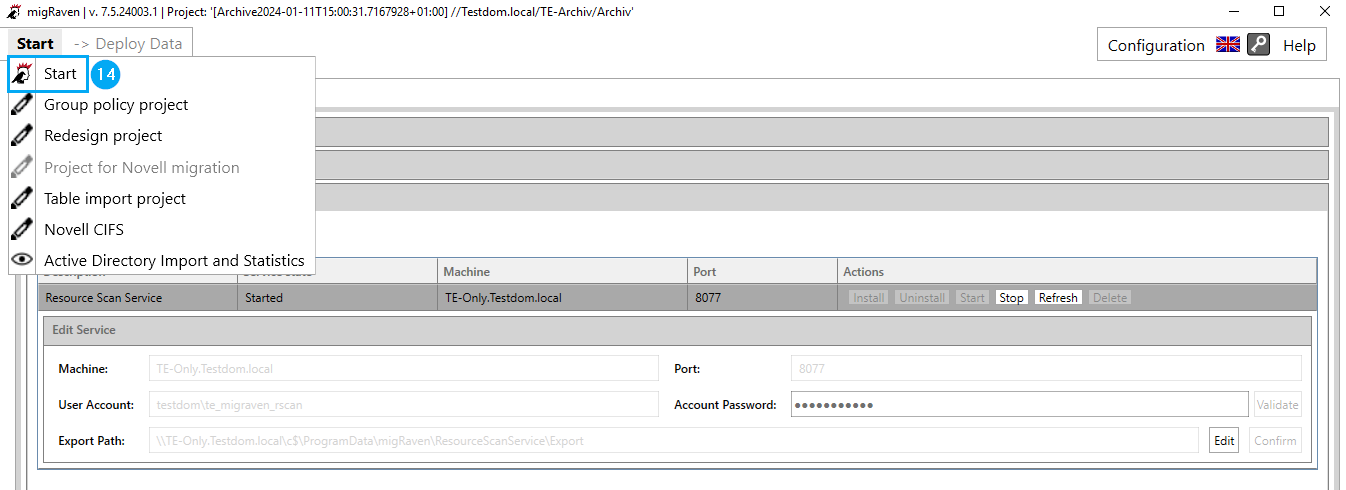
Now that everything is configured, you can start creating Group Policy projects.
If you need to scan a resource on a remote server in the same domain, we recommend installing the Remote service on the target server. File Server Resource Scan Service – remote
Please read the article about this Set up scans of shares (create projects) .

