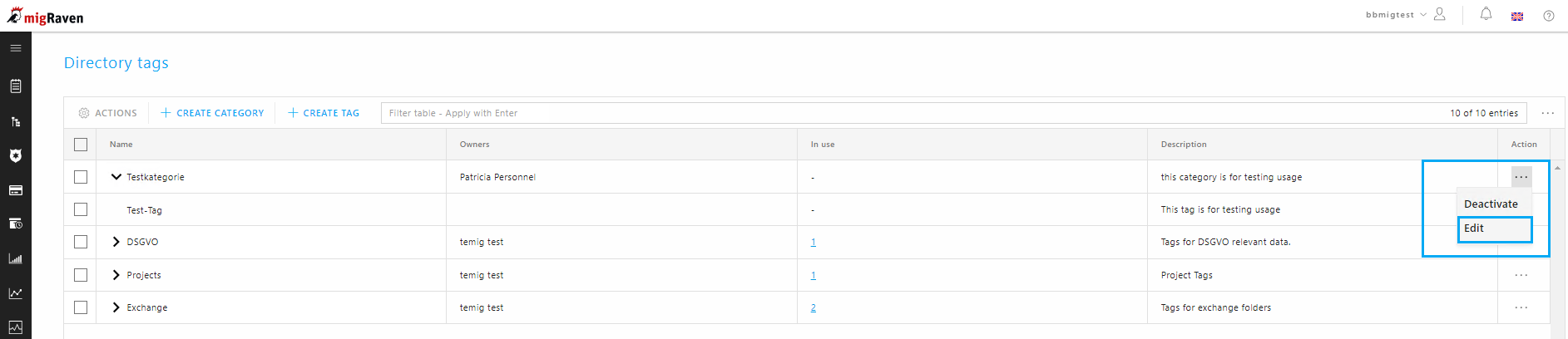Table of Contents
In migRaven.24/7 (from version 7.2.23129.1) so-called "tags" can be placed on folders and assigned to specific categories. It is possible to assign up to five tags to a folder. migRaven itself does not trigger any automatic further processing of the information on categories/tags. users of migRaven However, it is possible to use the database via the API and to automatically process the tagging information with PowerShell scripts.
The tags are managed centrally under Configuration –> Directory tags.
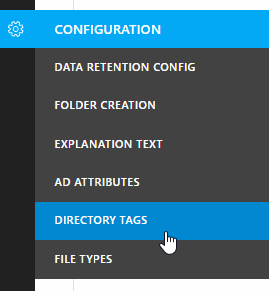
The Directory Tags page provides migRaven Administrators:
- an overview of all defined categories and tags,
- the ability to create new categories and new tags,
- the deactivation / activation of already created categories and tags,
- the assignment of up to 5 owners of a category
- a list of all folders per day, which can also be exported as Excel
Owner of a category that has no migRaven Administrator roles can only see and manage the categories and tags assigned to them on the Directory Tags page.
By default, the Role Designer uses the migRaven Administrators see the Directory Tags page.
Allocation of roles in management tags
- migRaven Administrators: Category creation/editing, tag creation/editing, overview of all categories and tags
- Category owner: creating/editing tags within their categories; Overview in directory tags about the categories assigned to them and their tags
Data owners who are neither category owners nor have an admin role do not have access to the administration tags. However, they can add existing enabled tags to their folders. More on tagging folders.
The benefits of tags on folders
Tagging folders brings many benefits, such as:
- the user can structure folders very flexibly,
- unstructured data can be given structure by tagging the associated directories, allowing users to better understand the data structure,
- the data protection officer can analyze where data of certain categories is stored
usage scenarios
The tagging of folders is multifunctional and flexible, which is why there are many different application scenarios.
Examples:
- automated classification / encryption,
- automated moving/deleting/protecting/removing data
- Archiving of directories of certain tags (e.g. according to tax retention periods)
- Creation of an "alternative" structure in the desktop client
In our post "Possible uses for tagging’ for other possible examples of using tags.
Create a category
To create a new category, click the CREATE CATEGORY button on the Directory Tags page.
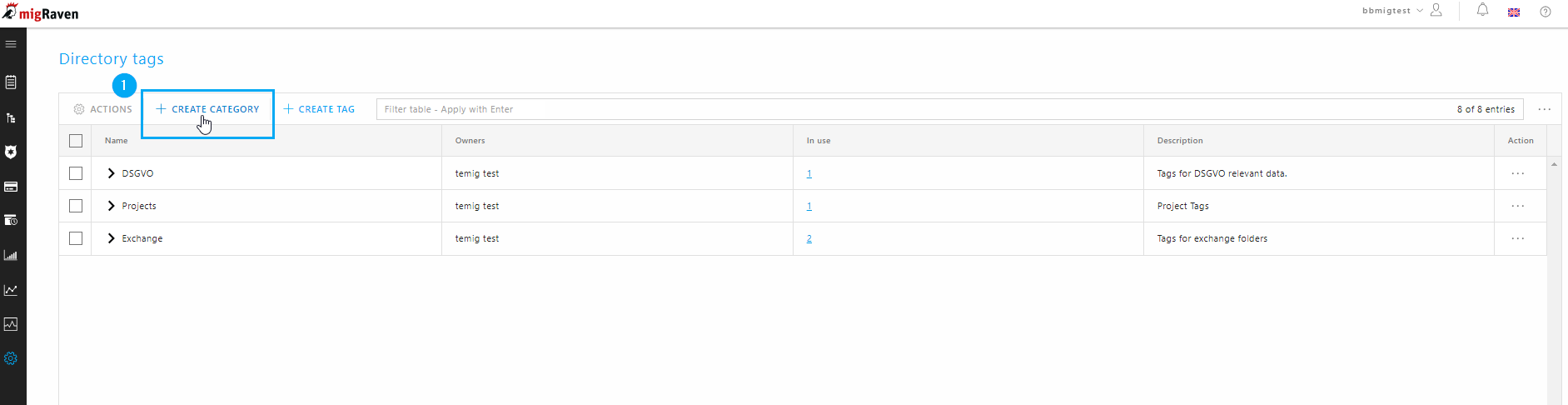
Now the sidebar "Create category" opens, which you fill out as follows:
(2) The new category is activated by default; However, you can also create categories in deactivated mode.
(3) Give the category a name.
(4) Assign a maximum of five owners to this category. Only owners are allowed to assign and manage tags of this category.
(5) Describe the new category in German. Pay attention to a particularly meaningful description of the intended use.
(6) Describe the new category in English
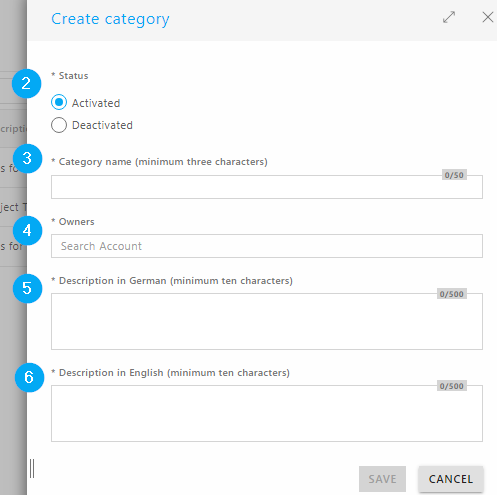
After the category has been created, it can be seen in the overview, as shown in the "Test category" example.

Create a tag
To create a new tag, click the CREATE TAG button on the Directory Tags page.
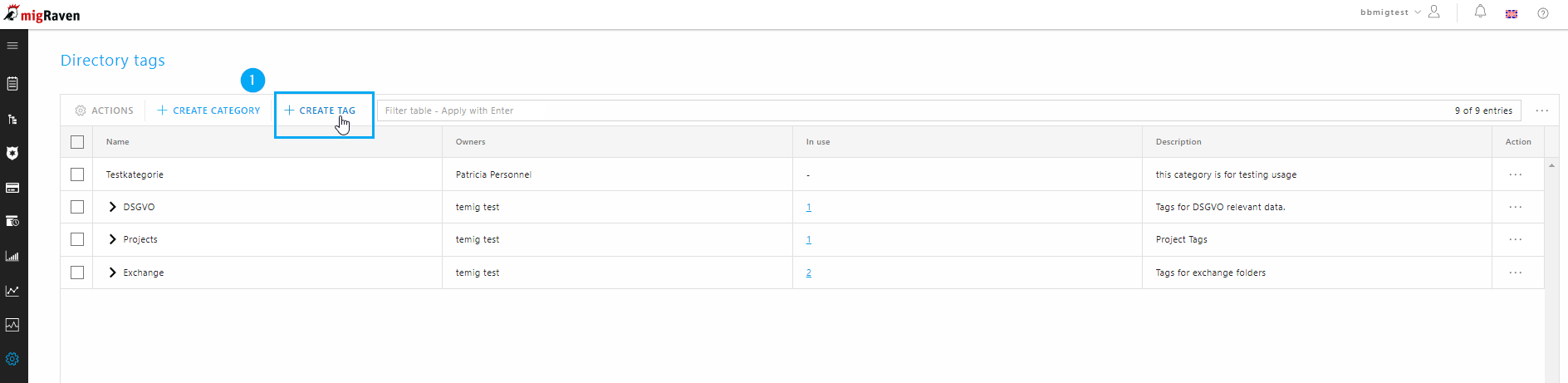
Now the sidebar "Create tag" opens, which you fill out as follows:
(2) The new tag is activated by default; However, you can also create tags in disabled mode.
(3) Give the tag a name.
(4) Assign a category to the tag.
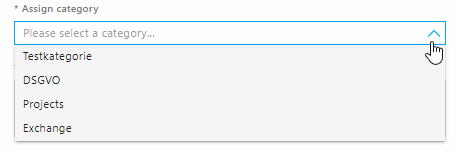
(5) Describe the day in German. Pay attention to a particularly meaningful description of the intended use.
(6) Describe the day in English
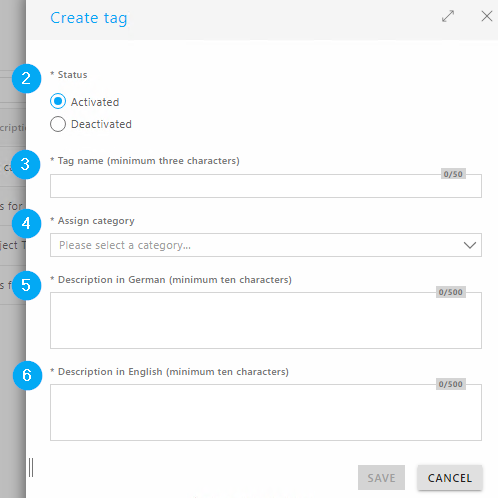
After the tag has been created, it can be seen in the overview, as shown in the "Test tag" example.

Directory tags summary table
All existing categories and tags are displayed in the table on the Directory Tags page. By default, the table consists of the columns "Name", "Owner", "In use", "Description". You can flexibly add additional columns using the "..." menu (1). The "In use" (2) column gives you the option of viewing the folder paths that have been tagged.
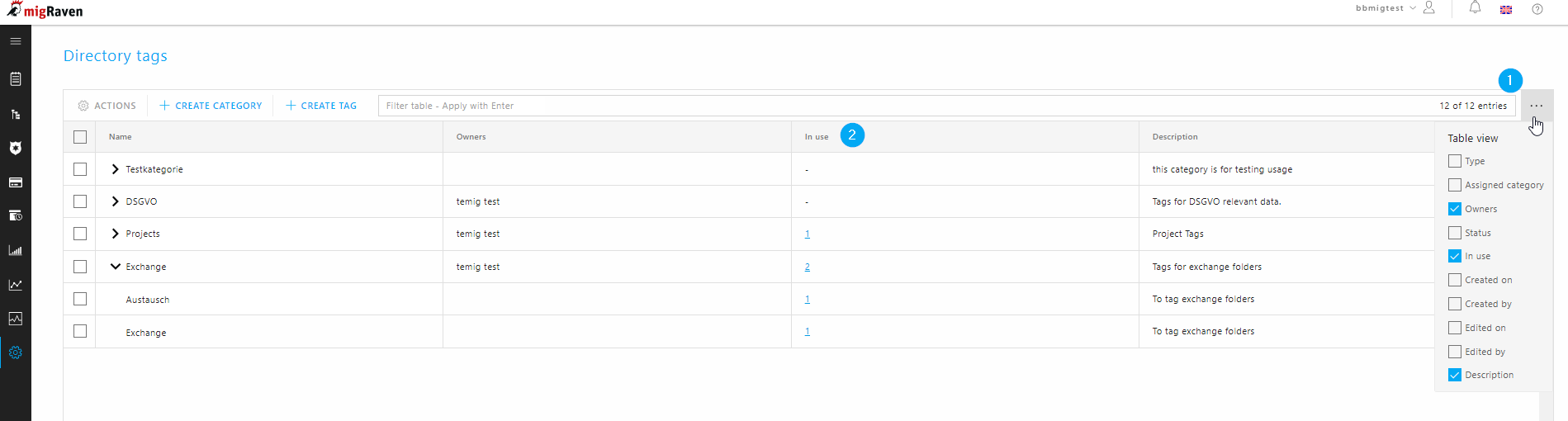
To view the folder paths in a category/tag's row, click the number in the In Use column:
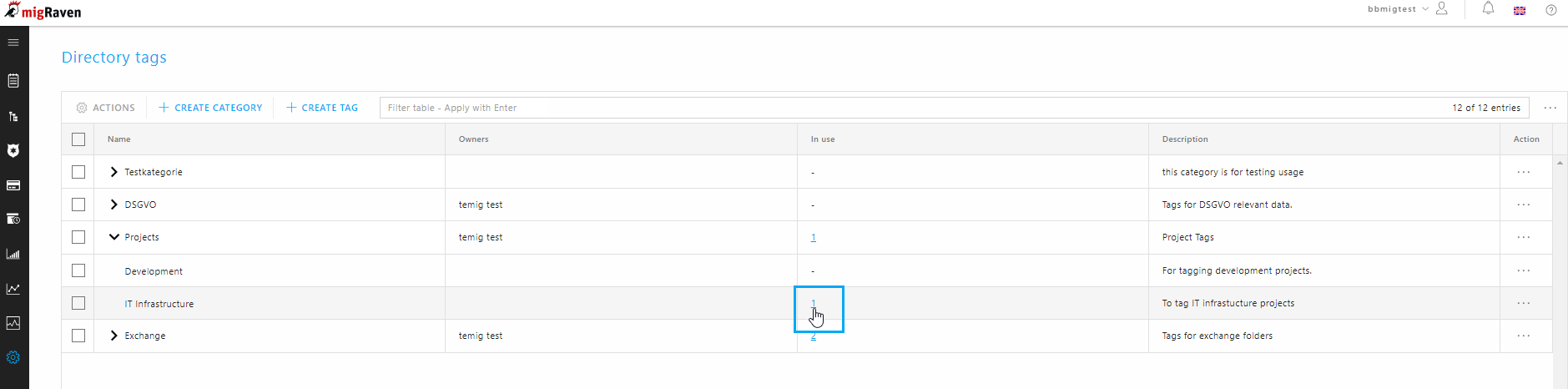
The "Projects" sidebar opens immediately with a list of all folders for the tag. This list can also be exported to Excel (1). If desired, you can also use the "..." menu to display the columns "XX "Files" and "Storage space" (2).
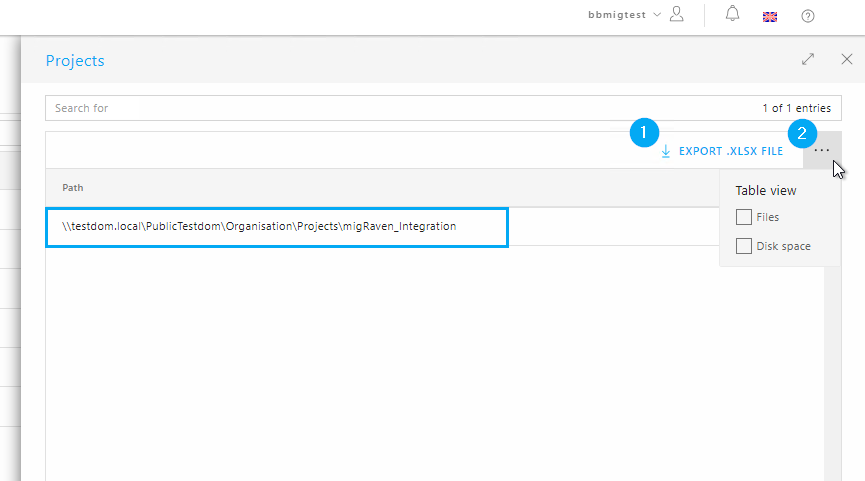
Further actions
Category level actions
To perform an action at category level, you must mark at least one category using the checkbox (1). The "Actions" button is now activated and can be clicked (2).

The following actions are possible at category level: Activate, deactivate and assign owner.
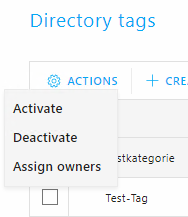
Enabling and disabling occurs after another pop-up window that serves as a safeguard.
Assignment of owners of one (several) category(s):
Clicking on the “Assign owner” action opens the “Edit category” sidebar. In it you can see the name(s) of the category(ies) (3) and specify up to five owners (4).
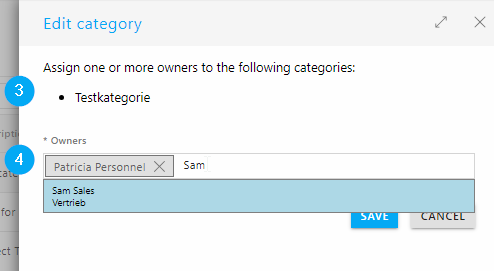
Tag-level actions
If you mark at least one tag using the checkbox, the only actions available to you are activation and deactivation, since tags are not assigned owners:
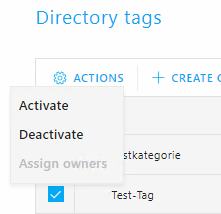
After confirmation of the wish to activate/deactivate in a pop-up window, the tag(s) will be activated/deactivated.
Editing of categories and tags
You can edit existing categories and tags in the Directory Tags page overview.
To do this, click on the "..." menu in the line of the category / tags to be edited and select "edit". A sidebar will then open in which you can make the changes.