Table of Contents
Using symlinks
We use symlinks with our archiving solution migRaven.24/7 data retention. Symlinks have the advantage that they do not prevent you from making your operational directory tree in Windows Explorer clearer and therefore much more efficient for your users.
What are symlinks and how do they work?
Symlinks, auch symbolische Links oder Softlinks genannt, sind Verknüpfungen, die auf einen physischen Ordner in einem Archivziel zeigen. Dabei fungieren Symlinks als virtuelle Ordner (1) im Windows Explorer.
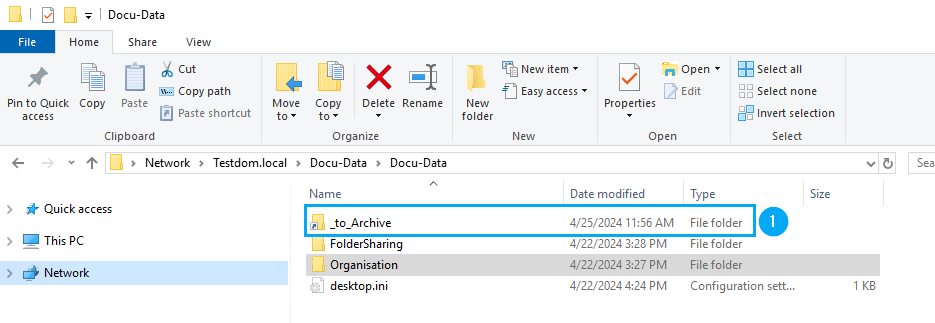
Symlinks take in the migRaven.24/7 data retention eine zentrale Rolle bei der Trennung von aktiven und passiven Daten auf unterschiedlichen Ressourcen ein. Zurzeit unterstützen wir Windows und EMC Freigaben als On Prem Archivziele.
Wir empfehlen dringend, das Archivziel über einen eigenen DFS Namespace als UNC Pfad mit dem Symlink zu verlinken. Das bietet den enormen Vorteil, dass Sie keine Symlinks werden anpassen müssen, sollte sich das Archivziel einmal ändern müssen, dieses wird dann einfach im DFS Namespace geändert, womit der Symlink unverändert bleiben kann. Das erspart Ihnen für den Fall sehr viel Aufwand.
Voraussetzung für die Anwendung ist die automatische Erzeugung von Symlinks durch migRaven. In diesem Fall werden ausgewählte Dateien, die eine vordefinierte Altersbeschränkung überschreiten, aus dem Produktivsystem in das definierte Archivziel verschoben. Alle anderen Daten bleiben weiterhin in ihren ursprünglichen Verzeichnissen auf dem ursprünglichen Laufwerk. Mehr Information zur Definition der Zielverzeichnisse finden Sie unter https://help.migraven.com/datenaufbewahrung/.
What are the exceptions for Netapp?
The use of the migRaven.24/7 data retention mit Netapp muss mit dem migRaven Support to be coordinated.
See our help article for the minimum requirements for your NetApp Creation of symlinks on the NetApp.
Aufgrund der Windows Sicherheitsanforderungen, müssen, für die Erzeugung und Nutzung der Symlinks, dem Resource Scan Service Account sowie den Client PCs in Ihrer Domäne Berechtigungen eingeräumt werden. Dafür richten Sie bitte die untenstehenden Gruppenrichtlinienobjekte ein und wenden diese entsprechend an.
GPO 1: What is necessary so that migRaven can generate symlinks?
Mit der ersten GPO werden wir den Resource Scan Service Account berechtigen, auf den zu archivierenden Servern Symlinks erzeugen zu dürfen. Da es schwer ist, konkret festzulegen, welche Server das betreffen wird, empfehlen wir, die GPO auf die Domäne anzuwenden.
Öffnen Sie die Gruppenrichtlinienverwaltung auf Ihrem Domänen Controller (2), machen Sie einen Rechtsklick auf Ihre Domäne (3) und erstellen dort ein neues Gruppenrichtlinienobjekt (4).
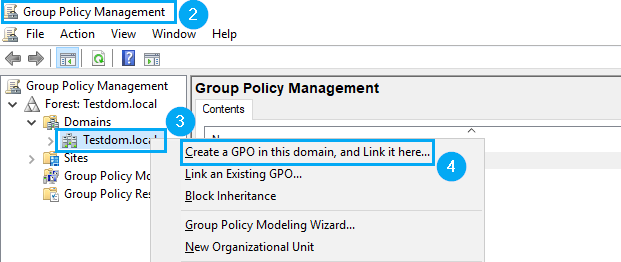
Benennen Sie die Gruppenrichtlinie (5).
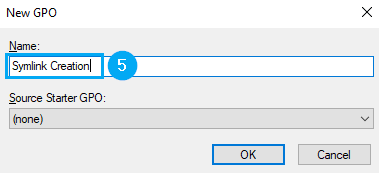
Navigieren Sie in die Gruppenrichtlinienobjekte (6), machen Sie dort einen Rechtsklick auf die GPO Symlink Creation (7) und wählen Sie bearbeiten (8).
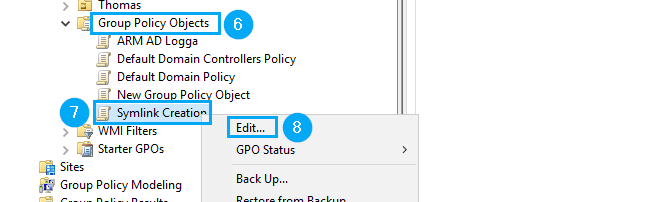
Navigieren sie durch die Punkte 9 – 14 und wählen sie die Richtlinie Erstellen symbolischer Verknüpfungen (15), fügen Sie Ihren Resource Scan Service Account (17) hinzu (16) und speichern sie Ihre Eingabe (18).
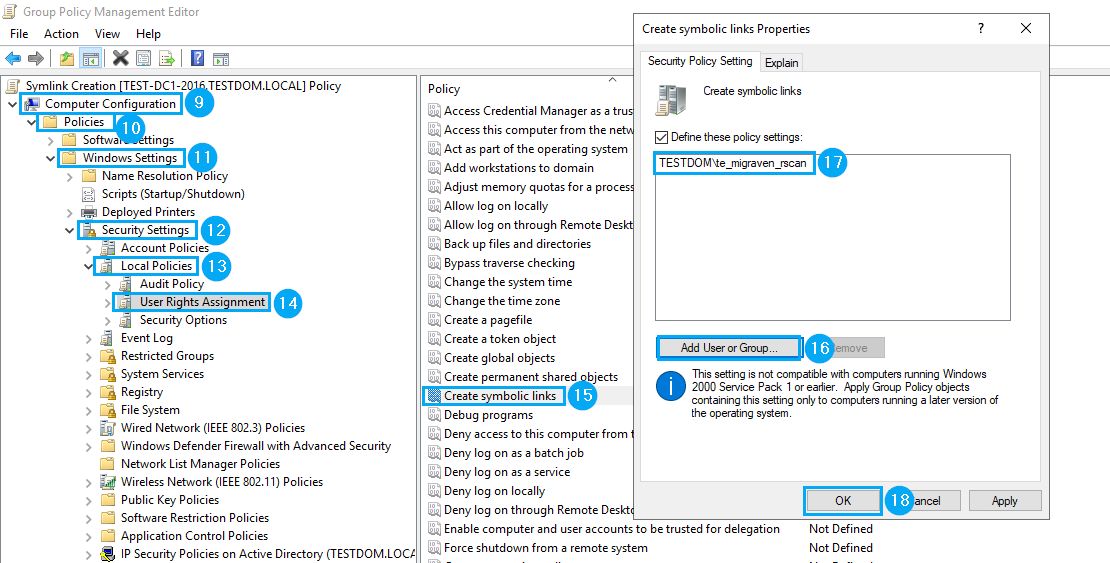
Schließen Sie den Gruppenrichtlinienverwaltungs-Editor.
GPO 2: What is necessary for users to be able to use the symlink?
Damit Benutzer Symlinks verwenden können, ist es erforderlich, Benutzer PCs aber gegebenenfalls auch Server dahingehend vorzubereiten, dass von dort die Symlinks genutzt werden können. Da man vermutlich nie ganz genau sagen kann, von wo aus Symlinks genutzt werden müssen, empfehlen wir, auch diese GPO auf die Domäne anzuwenden.
Machen Sie bitte erneut einen Rechtsklick auf Ihre Domäne (19) und erstellen Sie eine weiter Gruppenrichtlinie (20).
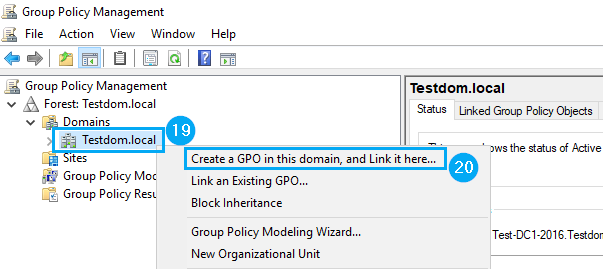
Benennen Sie auch diese GPO (21).
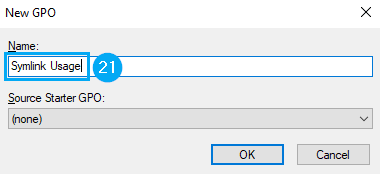
Gehen Sie noch einmal in die Gruppenrichtlinienobjekte (22), machen einen rechten Mausklick auf die GPO Symlink Usage (23) und gehen in die Bearbeitung (24).
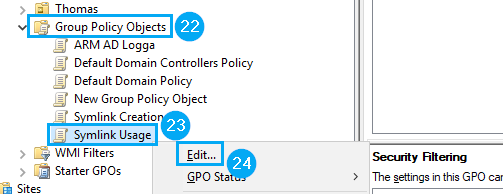
In der Bearbeitung der GPO navigieren Sie durch die Punkte 25 – 29 und öffnen den Punkt Auswertung symbolischer Links selektiv zulassen (30). Aktivieren Sie das Auswahlmenü (31), wählen die drei untenstehenden Punkte (32) und speichern Sie die Einstellungen. Schließen Sie den Gruppenrichtlinienverwaltungs-Editor und auch die Gruppenrichtlinienverwaltung.
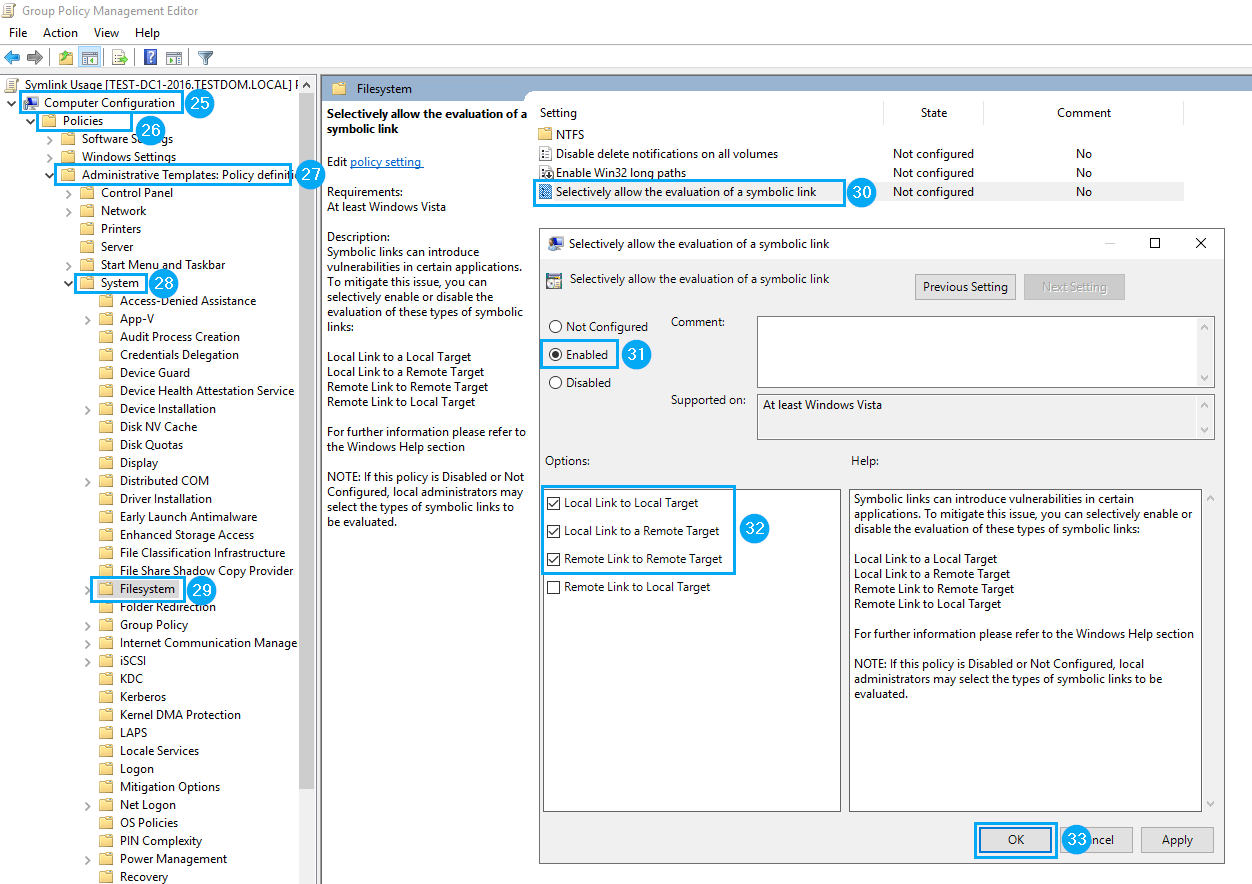
Für den Fall, dass Sie die GPO selektiver anwenden wollten, kann es auch denkbar sein, diese zum Beispiel gezielt auf eine Fileserver OU und eine Benutzer PC OU anzuwenden.
Evaluating symlinks:
Um herausfinden zu können, ob alle notwendigen Verbindungsoptionen für die Nutzung der Symlinks aktiviert sind, führen auf dem fraglichen Benutzer PC untenstehende Befehlszeile auf Kommandozeile, CMD, aus.
fsutil behavior query SymlinkEvaluation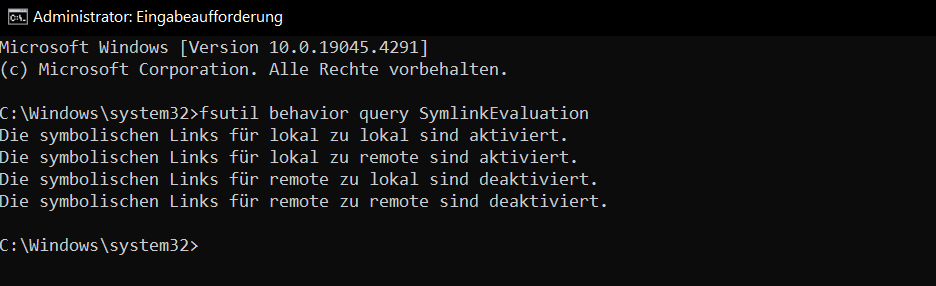
Normally, the "remote to remote" option is deactivated and must be activated.
Manuelle Aktivierung der Option „remote zu remote“
Zur manuellen Aktivierung der Option „remote zu remote“ führen Sie auf dem jeweiligen Benutzer PC untenstehende Befehlszeile aus.
fsutil behavior set SymlinkEvaluation R2R:1This will give you the result shown in the screenshot above as it should be.

