Table of Contents
Using symlinks
We use symlinks with our archiving solution migRaven.24/7 data retention. Symlinks have the advantage that they do not prevent you from making your operational directory tree in Windows Explorer clearer and therefore much more efficient for your users.
What are symlinks and how do they work?
Symlinks, also called symbolic links or soft links, are shortcuts that point to a physical folder in an archive destination. Symlinks act as virtual folders (1) in Windows Explorer.
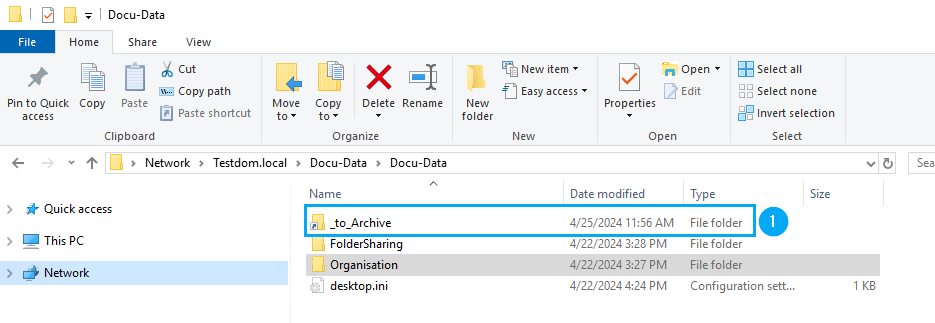
Symlinks take in the migRaven.24/7 data retention plays a central role in the separation of active and passive data on different resources. We currently support Windows and EMC shares as on-prem archive targets.
We strongly recommend linking the archive target to the symlink using your own DFS namespace as a UNC path. This offers the enormous advantage that you will not have to adjust any symlinks if the archive destination ever needs to change, this will then simply be changed in the DFS namespace, meaning the symlink can remain unchanged. This saves you a lot of effort in this case.
The prerequisite for the application is the automatic creation of symlinks migRaven. In this case, selected files that exceed a predefined age restriction are moved from the production system to the defined archive target. All other data will still remain in their original directories on the original drive. You can find more information about defining the target directories at https://help.migraven.com/datenaufbewahrung/.
What are the exceptions for Netapp?
The use of the migRaven.24/7 data retention with Netapp must be with that migRaven Support to be coordinated.
See our help article for the minimum requirements for your NetApp Creation of symlinks on the NetApp.
Due to Windows security requirements, for the creation and use of symlinks, the Resource Scan Service Account and the client PCs in your domain are granted permissions. To do this, please set up the Group Policy objects below and apply them accordingly.
GPO 1: What is necessary so that migRaven can generate symlinks?
With the first GPO we will Resource Scan Service Account authorize you to create symlinks on the servers to be archived. Since it is difficult to determine specifically which servers this will affect, we recommend applying the GPO to the domain.
Open Group Policy Management on your domain controller (2), right-click on your domain (3) and create a new Group Policy object there (4).
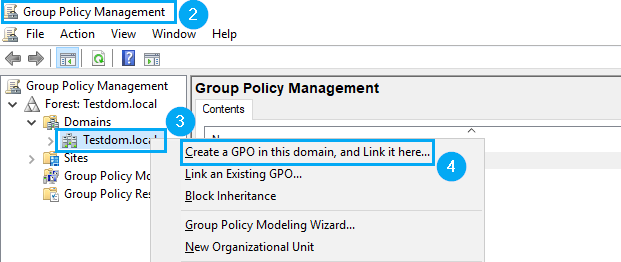
Name the group policy (5).
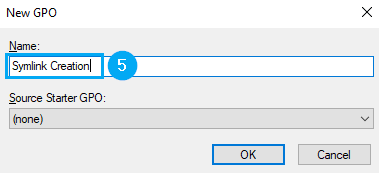
Navigate to the Group Policy Objects (6), right-click on the GPO Symlink Creation (7) and select edit (8).
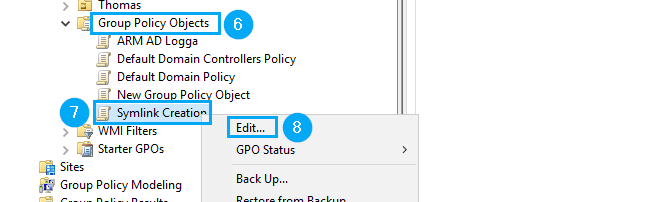
Navigate through points 9 – 14 and select the policy Creating symbolic links (15), add yours Resource Scan Service Account (17) (16) and save your entry (18).
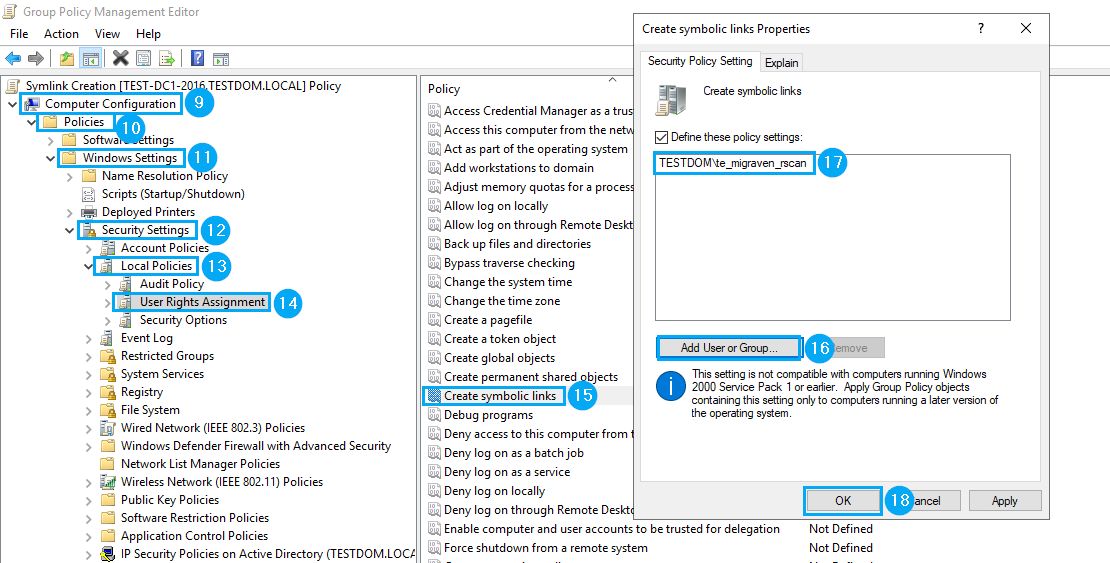
Close the Group Policy Management Editor.
GPO 2: What is necessary for users to be able to use the symlink?
In order for users to be able to use symlinks, it is necessary to prepare user PCs and, if necessary, servers so that the symlinks can be used from there. Since you can probably never say exactly from where symlinks have to be used, we recommend applying this GPO to the domain as well.
Please right-click on your domain (19) again and create another group policy (20).
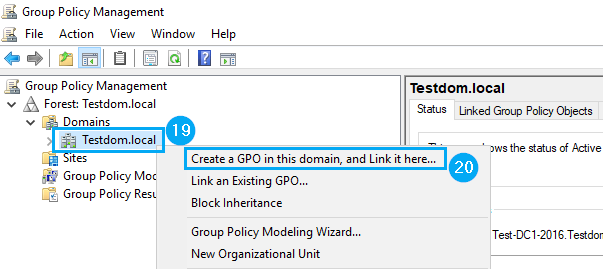
Also name this GPO (21).
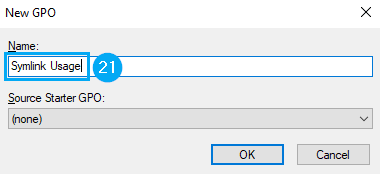
Go to the Group Policy Objects (22) again, right-click on the GPO Symlink Usage (23) and go to Edit (24).
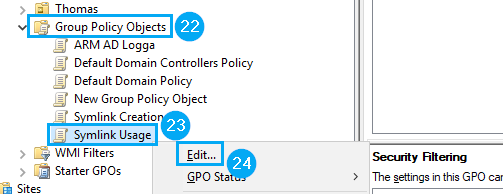
When editing the GPO, navigate through points 25 – 29 and open the point Allow symbolic links to be evaluated selectively (30). Activate the selection menu (31), select the three points below (32) and save the settings. Close the Group Policy Management Editor and also the Group Policy Management.
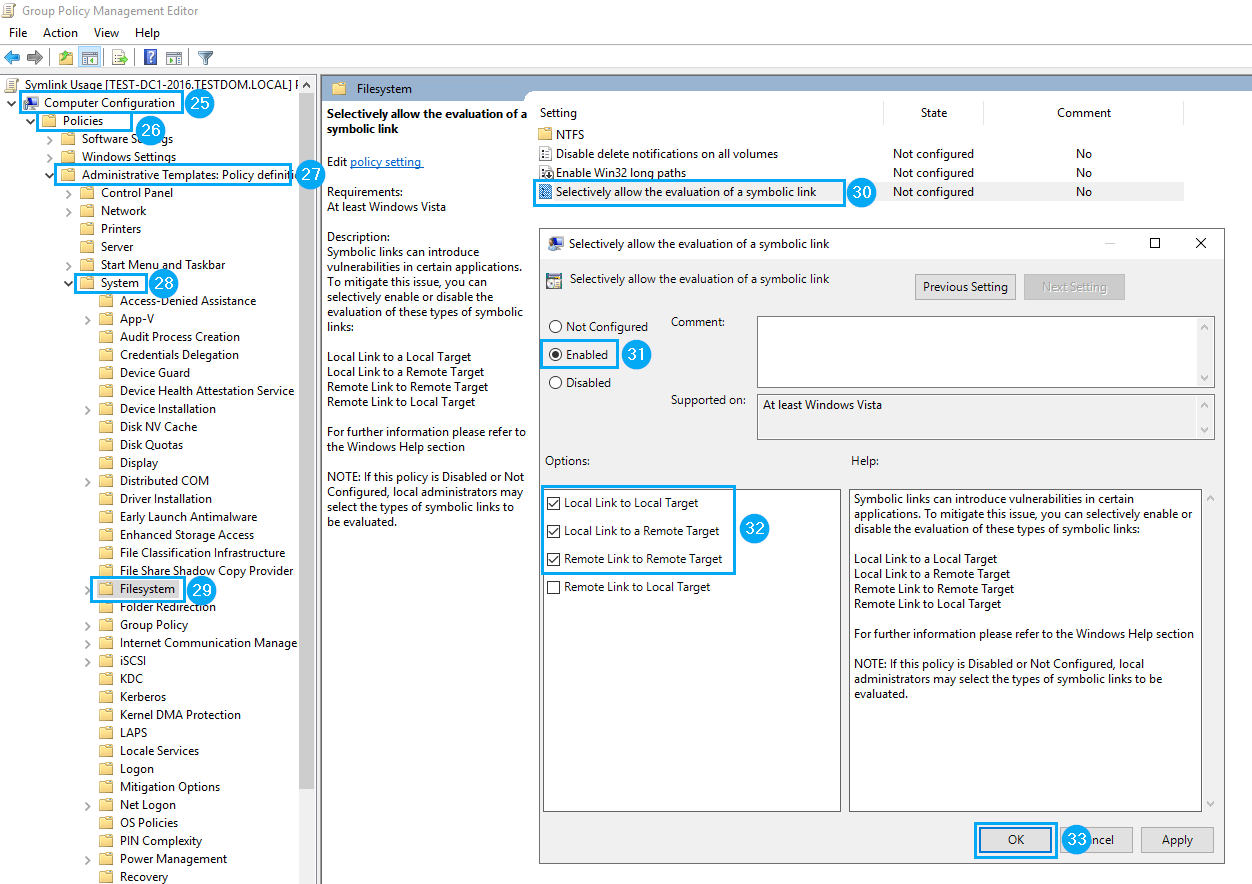
If you wanted to use the GPO more selectively, it may also be conceivable to apply it specifically to a file server OU and a user PC OU, for example.
Evaluating symlinks:
To find out whether all the necessary connection options for using the symlinks are activated, run the command line below on the command line, CMD, on the user's PC in question.
fsutil behavior query SymlinkEvaluation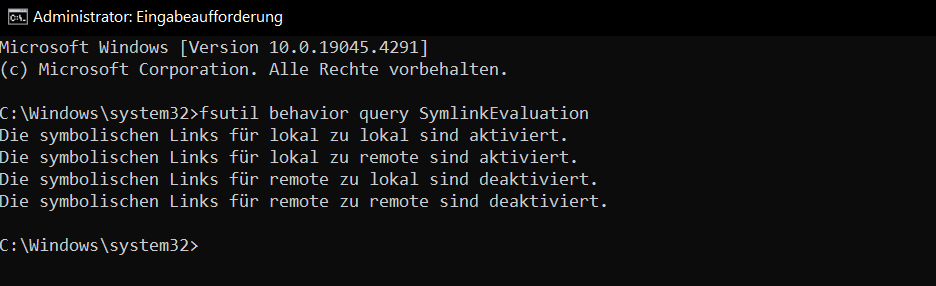
Normally, the "remote to remote" option is deactivated and must be activated.
Manual activation of the remote to remote option
To manually activate the “remote to remote” option, run the command line below on the respective user PC.
fsutil behavior set SymlinkEvaluation R2R:1This will give you the result shown in the screenshot above as it should be.

