Regular backups for the migRaven Set up database:
We recommend that you create two backup tasks at different times because, especially in large environments, the transaction logs can become very large and processing them can take a lot of time.
To be even safer, it makes sense to save the backups of the different tasks in separate destinations, i.e. in separate shares.
For example:
A task creates backups each Monday, mittwochs and on fridays in release A,
the other task Dienstags, Thursdays and Saturdays in release B.
Given that creating a full backup is faster than an incremental one, we will only consider the full backup scenario.
In any case, we recommend, as specified in the options line below Database to place a wildcard. This means that all databases required for recovery are always backed up at once.
Facility:
Create two shares on your file servers and give your service account migRavenDBServiceHost both on these shares and in their NTFS permissions full access.
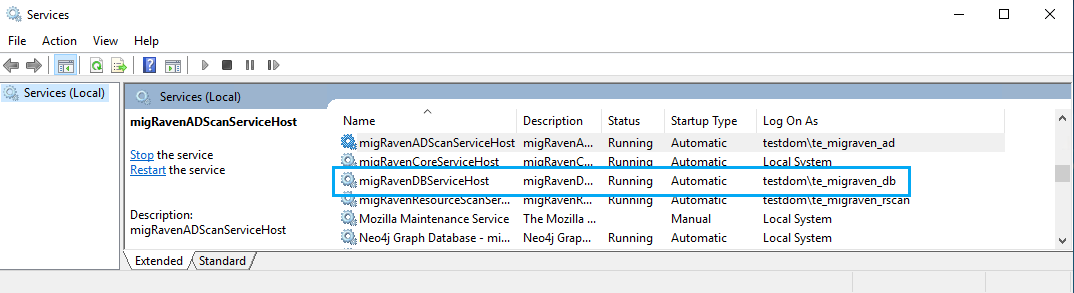
Backup the license file once
the under C: \ ProgramData \migRaven\config saved License file must be copied and pasted onto the shares.
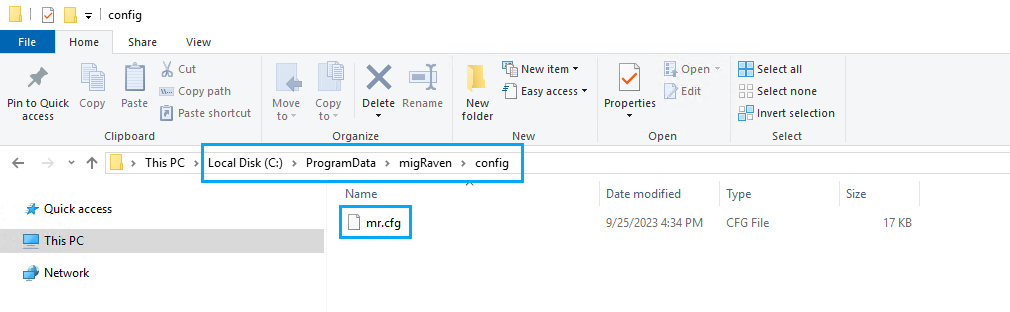
Configuration of Windows tasks for creating backups
Create the tasks in the context of the service account migRavenDBServiceHost.
Open on your migRaven Server & Hosting task planning (Task Scheduler) (1).
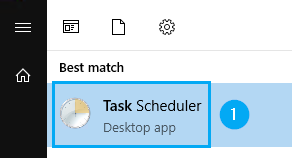
Create a new task (2).
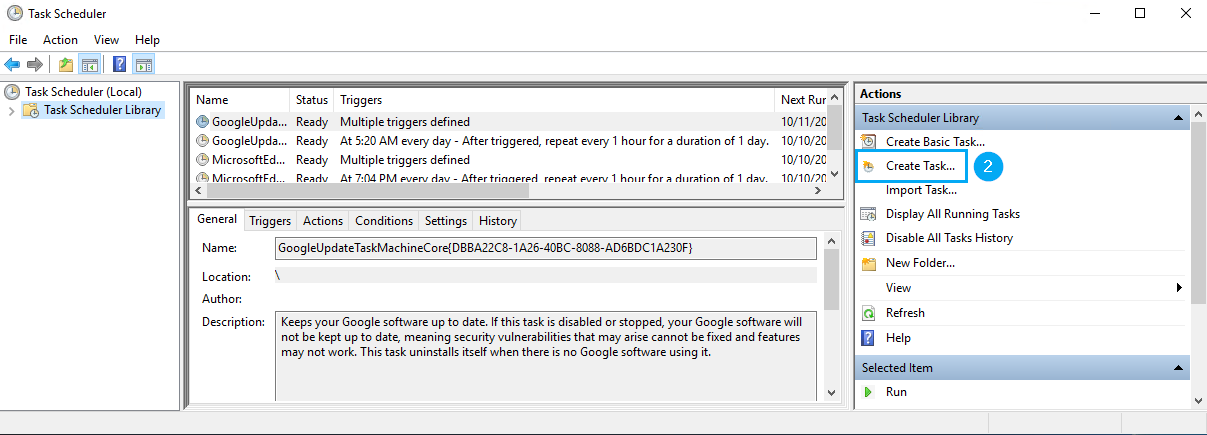
In the General settings (3) give the task a speaking one Namur (4). You then specify that the task should be carried out even if the executing user is not logged in (5) and for which server version the task is configured (6).
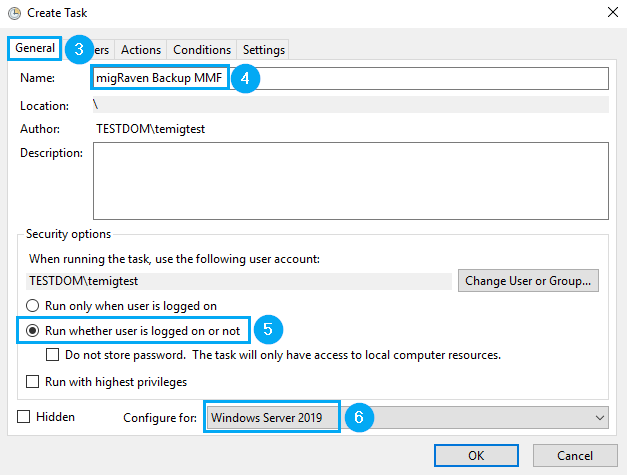
Switch to the tab trigger (7) and create one new trigger (8)
Specify when to start creating the backup (9) and at what time the task should run (10).
Following our recommendation, create a task for each week on Mondays, Wednesdays and Fridays (11).
Create a second task in the same way with the weekly one trigger for Tuesday, Thursday and Saturday.
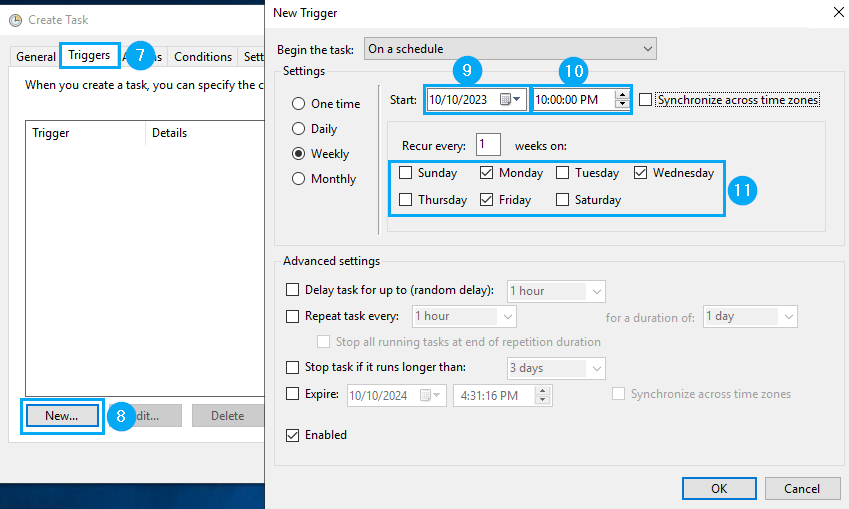
Finally, switch to the tab Discounts (12) and create one new action (13)
Choose the action Start the program (14).
Enter the following command line in the program / script (15), this refers to our current Neo4j database version 4.4.
"C:\Program Files\migRavenGraphDB\bin\neo4j-admin.bat"Add in Add arguments Enter the following command line (16), this also applies to our current Neo4j database version 4.4.
Make sure that you include one of your shares in the –backup-dir= argument.
backup --backup-dir=\\Ihr-Server\Ihre_Freigabe --verbose --database=* --fallback-to-full=true --check-consistency=true --check-graph=true --check-indexes=true --prepare-restore=true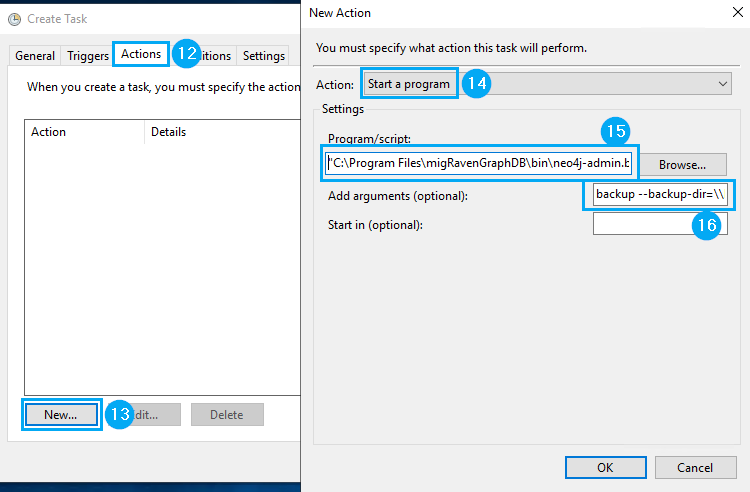
Since we are in the arguments about the database, –database=*, If you include a wildcard, all databases that are required for a restore are automatically backed up.
When saving the task, you must specify the context in which user the task should be executed. As mentioned above, it is best to use your service account migRavenDBServiceHost Services.
Restore the backup
To restore your database, please contact our support at support@migRaven.com, we would be happy to accompany you.

