Inhaltsverzeichnis
Mit den Skripten, die wir Ihnen mit diesem Artikel anbieten, können Sie migRaven.24/7 Aufgaben automatisieren.
Grundsätzliche Informationen zu den migRaven.24/7 Aufgaben finden Sie in unserem Hilfeartikel Aufgabenverwaltung.
Es ist zu beachten, dass bei der Erstellung der Aufgaben in der migRaven.24/7 Web Oberfläche, durch die Benutzer, immer ein Startdatum und der Status auf „In Arbeit“ gesetzt werden muss.
Voraussetzungen
Sie müssen migRaven.one lizensiert haben.
Es darf auf den migRaven Server keine GPO angewendet werden, die das Ausführen von PowerShell Skripten unterbindet.
Migrationsstrategie (mit oder mit ohne Synchronisierung), hierzu beraten wir Sie gerne in einem Vorbereitungsgespräch.
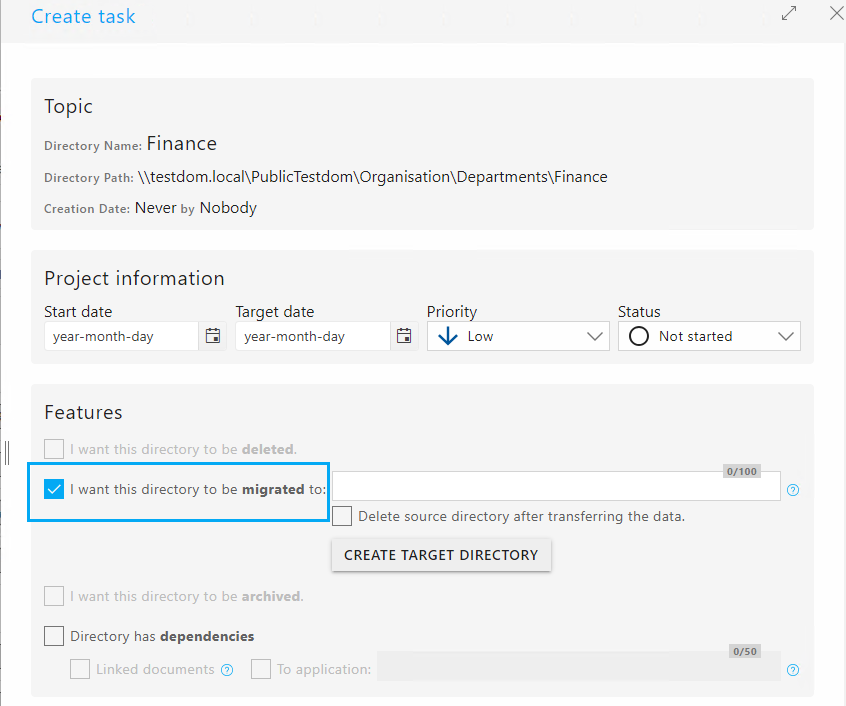
Wir empfehlen Ihnen, sich bei der Einrichtung von unserem Support / Consulting begleiten zu lassen. Bitte vereinbaren Sie einen Termin über support@migraven.com.
Die Kollegen unseres Supports / Consultings stellen Ihnen den Downloadlink des Skriptpakets zur Verfügung.
Nachdem Sie das Skriptpaket heruntergeladen haben, entpacken Sie es bitte auf Ihrem migRaven Server.
Navigieren Sie in den Pfad C:\Program Files\migRavenDBServiceHost\Resources (1) und fügen dort die beiden Ordner des Skriptpaketes (2) ein.
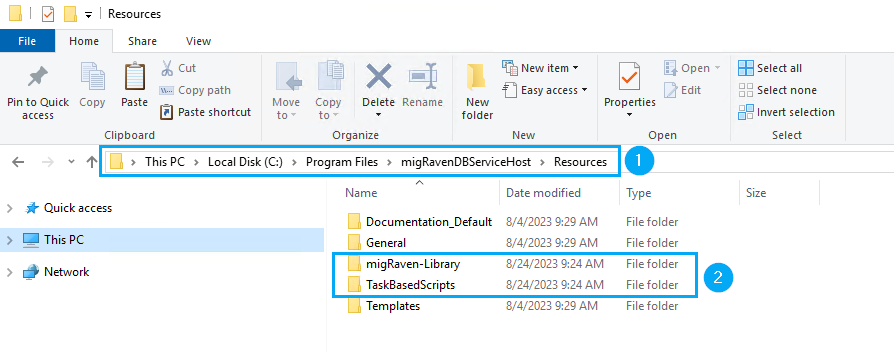
Nach dem Speichern der Verzeichnisse unter dem oben angeführten Pfad, stellen Sie sicher, dass die Dateien nicht geblockt werden, das immer dann der Fall ist , wenn Sie Dateien von extern auf ihren Server herunterladen / speichern.
Öffnen Sie eine PowerShell ISE als Administrator und wechseln in den Pfad
cd "C:\Program Files\migRavenDBServiceHost\Resources"Anschließend lassen Sie alle in dem Pfad befindlichen Dateien zu. Verwenden Sie dazu den Befehlt:
Get-ChildItem -recurse | Unblock-FilePowerShell Ausführung zulassen
Abhängig von der Konfiguration Ihres migRaven Servers, kann es vorkommen, dass das Ausführen von PowerShell Skripten unterbunden werden.
Um sicherzugehen, dass sowohl das Setup als auch die operativen Skripte laufen können, verifizieren sie bitte Ihre Execution Policy mit dem untenstehenden Befehl.
Get-ExecutionPolicy -listIst die Richtlinie für LocalMachine undefined oder restricted, setzen Sie sie bitte mit der folgenden Befehlszeile in der PowerShell ISE auf unrestricted.
Set-ExecutionPolicy -Scope LocalMachine unrestrictedNachdem Sie das getan haben, sollte Ihre Execution Policy wie folgt aussehen.
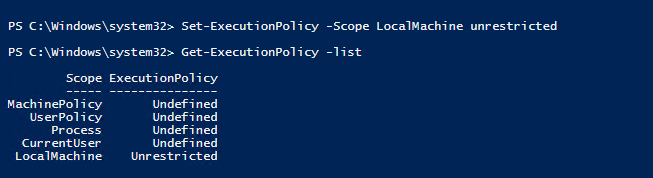
Stellen Sie sicher, wie schon unter den Voraussetzungen erwähnt, dass Sie auf dem migRaven Server keine GPO anwenden, die diese Freigabe wieder überschreibt.
Ausführen des Setups
Starten Sie eine PowerShell ISE (5) als Administrator und führen das Setup (6) aus dem Pfad C:\Program Files\migRavenDBServiceHost\Resources\TaskBasedScripts (7) aus (8).
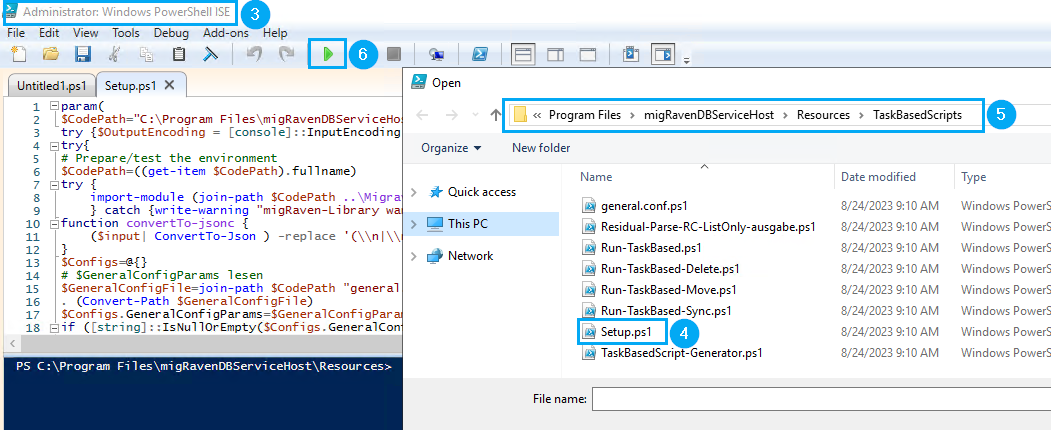
Für den Fall späterer Änderungen der Konfiguration, zeigen wir Ihnen beim Start des Setups die aktuelle Konfiguration auf (7). Verifizieren und bestätigen Sie diese mit OK und führen Sie anschließend gegebenenfalls Ihre Anpassungen durch.
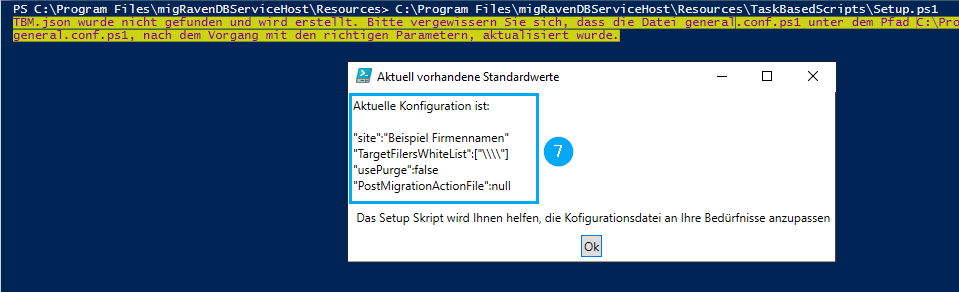
Geben Sie den Namen der Unternehmung ein, für die diese Konfiguration genutzt werden soll (10).

Tragen Sie einen bis n UNC Zielpfade ein, in die migriert werden darf.
Diese Konfiguration dient als Whitelisting und stellt sicher, dass nicht in falsche Ziele migriert werden kann, die in der migRaven.24/7 Aufgaben Verwaltung fehlerhaft eingetragen werden. Diese Aufgaben werden ignoriert.
Verfügbare Optionen:
Löschen (9) – Löscht beim ersten Ausführen des Setups den Wildcard UNC Pfad \\. Später werden die konfigurierten Pfade sequentiell abgefragt werden.
Behalten (10) – Behält in diesem Fall den Wildcard UNC Pfad \\ bei oder später alle Pfade.
Neu Erstellen / Ersetzen (11) – Erstellt zusätzlich Pfade. Nach der Bestätigung des ersten Pfades geht das Setup zurück in die Pfad Konfiguration, sodass sie weitere Pfade ergänzen können.
Abschließen (12) – Schließt die Whitelist Konfiguration ab.

Tragen Sie den Zielpfad als UNC Pfad ein (11), in den migriert werden soll. Wir empfehlen die Verwendung eines DFS.

Entscheiden Sie, ob Sie bei den Synchronisierungen Ihre Daten im Zielverzeichnis mergen oder purgen wollen (12).
Synchronisierungsverfahren
Unabhängig davon, welche Strategie Sie bei der Migration verfolgen, stellen wir Ihnen die Verfahrensweisen der unterschiedlichen Synchronisierungsmethoden dar.
Sofern Ihre Migrationsstrategie keine Synchronisierung erforderlich macht, löschen Sie die Windows Aufgabe der Synchronisierung wieder, sollten Sie diese mit dem Setup erstellt haben.
Purge
Beim Purge Sync wird das Zielverzeichnis immer zuerst geleert, bevor der aktuelle Datenbestand, zu den von Ihnen vordefinierten Zeiten, aus dem Quellverzeichnis in das Zielverzeichnis migriert wird, so dass Sie immer ein aktuelles Abbild Ihres Quellverzeichnisses in Ihrem Zielverzeichnis vorfinden.
Merge
Im Falle einer Merge Synchronisierung bleiben die Daten im Zielverzeichnis immer erhalten, die schon einmal dorthin synchronisiert worden sind. Neue Dateien aus dem Quellverzeichnis werden im Zielverzeichnis ergänzt, Aktualisierungen im Quellverzeichnis werden im Zielverzeichnis aktualisiert aber aus dem Quellverzeichnis gelöschte Dateien werden nicht aus dem Quellverzeichnis entfernt.

Authentifizieren Sie Ihren migRaven Ressourcen Scan Service Account (13), in dessen Kontext im Folgenden Windows Aufgaben erstellt und die Aufgaben ausgeführt werden.
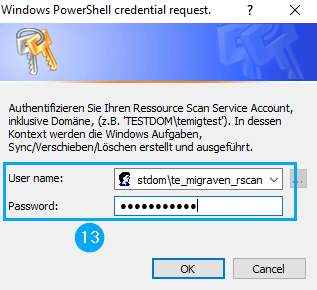
Bestätigen Sie den Pfad zur Ablage des verschlüsselten Datenbankpassworts (14), das Sie von unserem Support bekommen, mit Enter.

Tragen Sie im Anschluss das Datenbankpasswort, das Sie von unserem Support bekommen, ein und bestätigen Sie mit OK (15).
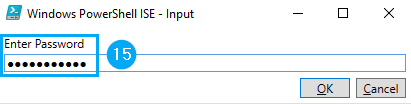
Erstellen der Windows Aufgaben
Im Folgenden werden Sie dazu aufgefordert, die notwendigen Windows Aufgaben zu konfigurieren.
Konfiguration der Migrationsaufgabe
Bestätigen Sie die Frage, ob Sie eine Windows Migrationsaufgabe erstellen wollen mit ja (16).
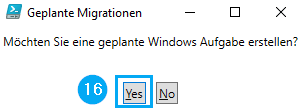
Geben Sie an, wann migRaven.one die Aufgabe ausführen soll, so dass sie keinem anderen Ihrer Jobs in die Quere kommen kann (17). Bitte beachten Sie dabei das geforderte Eingabeformat, HH:mm. Bestätigen Sie anschließend mit Enter.

Konfiguration der Löschaufgabe
Bestätigen Sie die Frage, ob Sie eine Windows Löschaufgaben erstellen wollen mit ja (18).
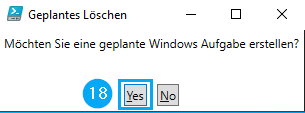
Geben Sie an, wann migRaven.one die Aufgabe ausführen soll, so dass sie keinem anderen Ihrer Job in die Quere kommen kann (19). Bitte beachten Sie dabei das geforderte Eingabeformat, HH:mm. Bestätigen Sie anschließend mit Enter.

Konfiguration der Synchronisierungsaufgabe
Bestätigen Sie die Frage, ob Sie eine Windows Synchronisierungsaufgabe erstellen wollen mit ja (20), wenn Ihre Migrationsstrategie die Synchronisierung erforderlich macht.
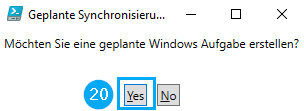
Geben Sie an, wann migRaven.one die Aufgabe ausführen soll, so dass sie keinem anderen Ihrer Job in die Quere kommen kann (21). Bitte beachten Sie dabei das geforderte Eingabeformat, HH:mm. Bestätigen Sie anschließend mit Enter.
Für die Synchronisierungsaufgabe kann es wünschenswert sein, diese mehrfach am Tag durchzuführen, weswegen Sie hier mehrere Zeiten angeben können. Haben Sie alle vor Sie erforderlichen Zeiten eingetragen, schließen Sie Eingabe mit q + Enter ab.

Das Setup ist nun abgeschlossen (22), womit Ihnen jetzt unterschiedliche migRaven.one Aufgaben zur Verfügung stehen (23).

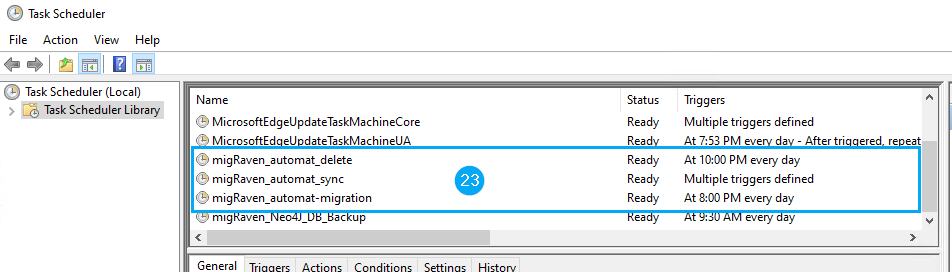
Letzte Aktualisierung: 06.07.2023

