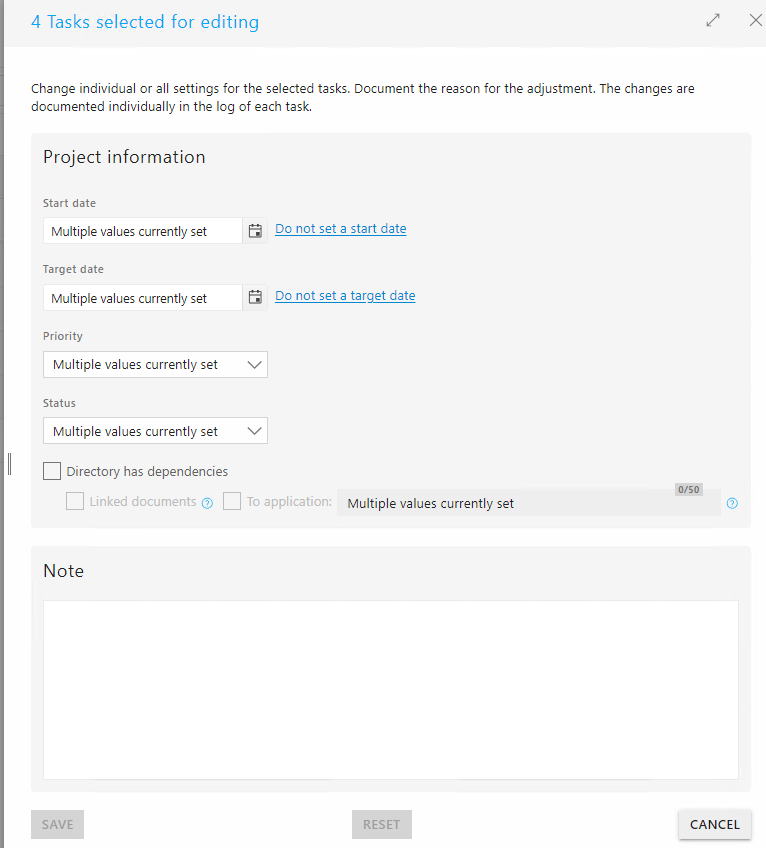Inhaltsverzeichnis
Die Aufgabenverwaltung ist ein zentraler Bestandteil von migRaven.one, unserer Lösung für die Migration Ihres Windows Dateiservers mit seinen oft historisch gewachsenen Verzeichnis- und Berechtigungsstrukturen.
Das integrierte Task-Management von migRaven.one übernimmt das komplette Projektmanagement für den Umzug Ihrer Daten. Es sorgt während der Migrationsphase für die Koordination aller relevanten Tasks und die Abstimmung zwischen IT und Fachabteilungen. So kann jedes Migrationsprojekt, unabhängig von der Größe, reibungslos und zeitgesteuert ablaufen.
Die Aufgabenverwaltung in migRaven.one kurz erklärt
Durchschnittlich 80% aller Daten und Strukturen sind völlig veraltet und tausende Ordner brauchen gar nicht erst migriert werden. Die Aufgabenverwaltung ermöglicht eine effektive Abstimmung mit Abteilungen und Data Ownern, um schnelle Entscheidungen darüber zu treffen, welche Verzeichnisse migriert, archiviert oder gelöscht werden sollen.
Die Administratoren bekommen in der Aufgabenverwaltung eine Übersicht aller getroffenen Entscheidungen. Auch bestehende Abhängigkeiten von Verzeichnissen zu verknüpften Dateien oder Applikationen können dokumentiert werden.
Die Migration selbst kann dann zeitgesteuert und automatisiert über Skripte ablaufen.
Video: So funktioniert die Aufgabenverwaltung
28.09.2022 | Presentator: Thomas Gomell
Klassischer Einsatz der Aufgabenverwaltung beim Migrationsvorhaben
Keine saubere Fileserver Migration kann ohne die Beteiligung der Data Owner funktionieren. Denn die Data Owner wissen, welche Verzeichnisse überhaupt migriert werden sollen und welche besser archiviert oder gelöscht werden.
Daher ist es unumgänglich, dass die Administratoren sich mit den Dateiverantwortlichen abstimmen. Genau hier kommt die integrierte Aufgabenverwaltung zum Einsatz.
Zunächst müssen die Administratoren klären, wer die Data Owner auf den Verzeichnissen sind. Danach können die Data Owner mit Hilfe der Erstellung von Aufgaben den Administratoren mitteilen, wie mit dem Verzeichnis verfahren werden soll (migrieren, archivieren, löschen) und ob es Abhängigkeiten zu anderen verknüpften Dateien oder Applikationen gibt.
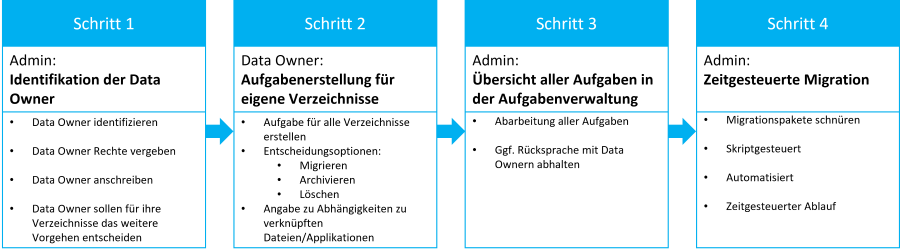
Schritt 1 – Identifikation Data Owner
Im Idealfall ist in migRaven bereits auf dem Verzeichnis hinterlegt, wer der/die Data Owner sind. Dann genügt dem Administrator ein Blick in den Verzeichnisbaum in migRaven. Ist ein/mehrere Data Owner auf einem Verzeichnis festgelegt, so ist das Icon „Data Owner setzen“ in blau hervorgehoben:

Beispielhaft möchten wir in der Rolle des Administrators den Data Owner auf dem Verzeichnis Personal anzeigen lassen. Das Icon ist im Verzeichnisbaum bereits blau, also sind Data Owner hinterlegt.
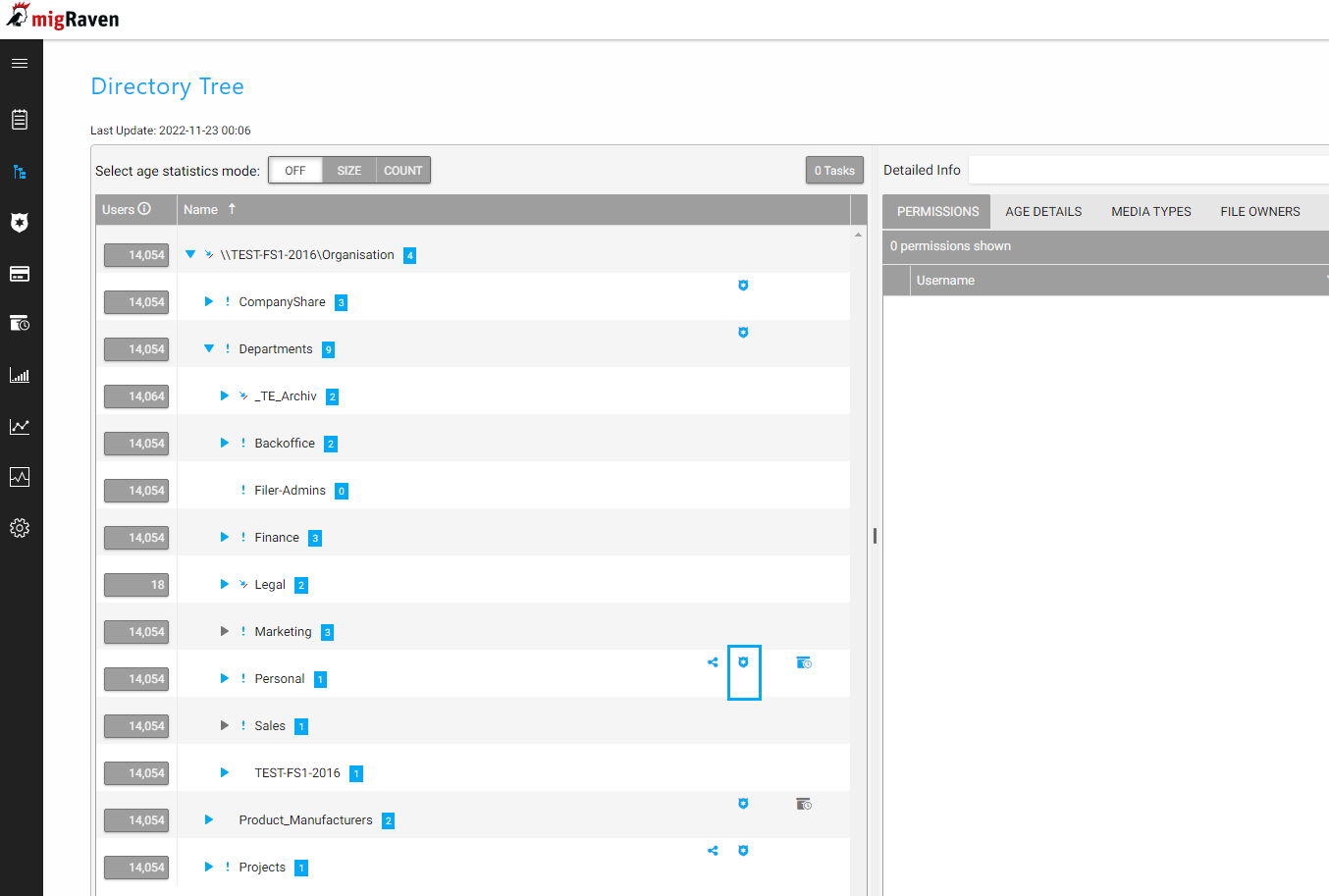
Mit einem Klick auf das Icon öffnet sich die Sidebar „Verzeichnisverantwortliche verwalten“. Wir sehen, dass Patricia Personnel als einziger Data Owner eingetragen ist.
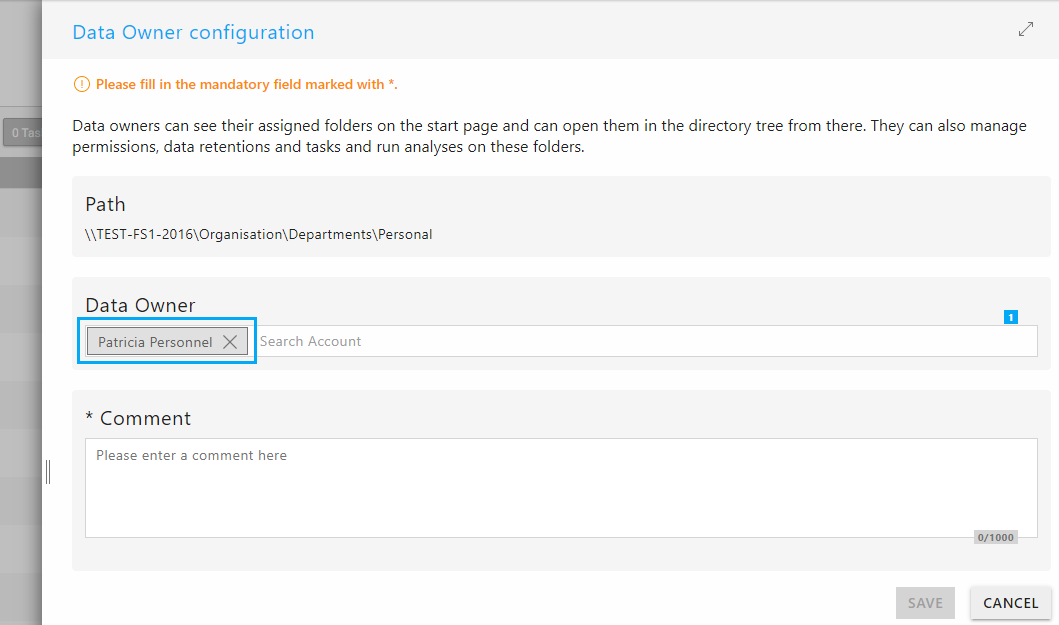
Nun kann der Administrator sich mit Frau Personnel in Verbindung setzen und sie bitten, eine Aufgabe zu diesem Verzeichnis zu erstellen. Näheres unter Schritt 2.
Doch wie kann man den Data Owner identifizieren, wenn auf dem Verzeichnis noch keiner gesetzt wurde und im Filesystem tausende von Nutzern arbeiten?
migRaven.24/7 löst das Problem, indem die NTFS-Dateibesitzer gescannt werden und eine Übersicht bietet, wer wie viele Dateien in einem Verzeichnis erzeugt hat. Der User, der die meisten Dateien erzeugt hat, ist entweder selbst der Data Owner des Verzeichnisses oder kennt den Data Owner.
In der Rolle als Administrator klicken wir daher im Verzeichnisbaum auf das gefragte Verzeichnis (1). Im rechten Bereich erscheinen dazu die Detailinformationen. Als nächstes klicken wir auf den Reiter „Dateibesitzer“ (2).
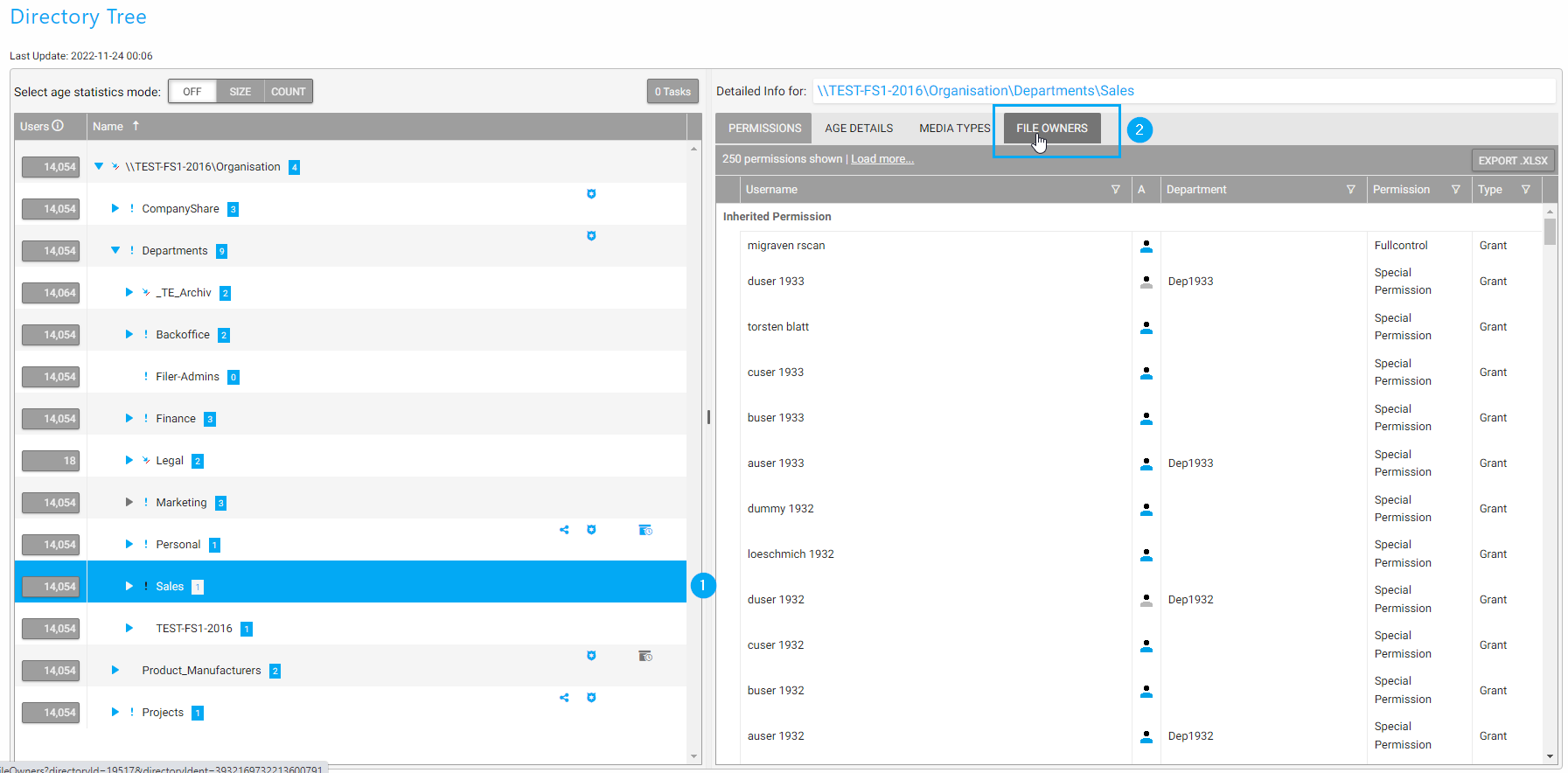
Nun wird eine Auflistung aller Benutzerkonten aufgezeigt, die in dem Verzeichnis Dateien erstellt haben.
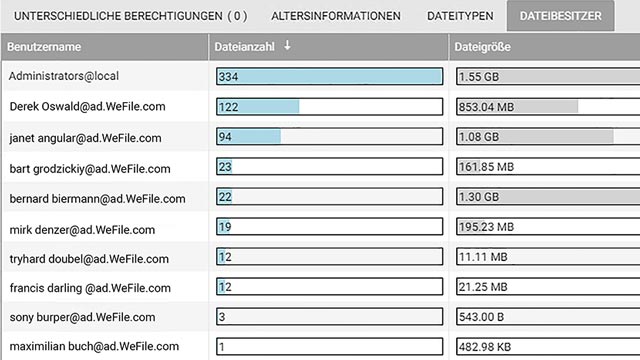
Es gilt: der User, der die meisten Dateien erzeugt hat, ist entweder selbst der Data Owner des Verzeichnisses oder kennt den Data Owner.
In diesem Fall würden wir als Administrator daher Derek Oswald und Janet Angular ansprechen.
Wurde der Data Owner geklärt, können wir dem identifizierten Dateibesitzer die Data Owner-Rechte zuweisen. Dazu klicken wir im Verzeichnisbaum beim entsprechenden Verzeichnis auf das Data Owner Symbol und tragen die Person als Verzeichnisverantwortlicher ein.

Ab diesem Zeitpunkt kann der Data Owner selbst aktiv werden und Aufgaben für das weitere Verfahren bei dem Verzeichnis eintragen. Näheres unter Schritt 2.
Schritt 2 – Erstellung einer Aufgabe durch den Data Owner
Der Administrator weiß nun, wer der Data Owner ist und der Data Owner kann jetzt in migRaven seine Verzeichnisse durchgehen und entscheiden, welche Verzeichnisse migriert, archiviert oder gelöscht werden sollen. Diese Entscheidung kann der Data Owner in einer Aufgabe festhalten. Die erstellte Aufgabe ist dann in der Aufgabenverwaltung für ihn und den migRaven Administratoren sichtbar.
Erstellung einer Aufgabe auf einem Verzeichnis
Im Verzeichnisbaum gibt es für jedes Verzeichnis die Möglichkeit eine Aufgabe zu erstellen. Mit Mouse-over erscheint beim gewünschten Verzeichnis die Icon-Leiste. Das Icon für die Erstellung einer Aufgabe sieht wie folgt aus:

Ist keine Aufgabe hinterlegt ist das Icon in grau, liegt eine Aufgabe vor, erscheint es in blau und wird auch ohne Mouse-over im Verzeichnisbaum angezeigt.
Im Beispiel soll eine Aufgabe zum Verzeichnis „Personal“ erstellt werden:
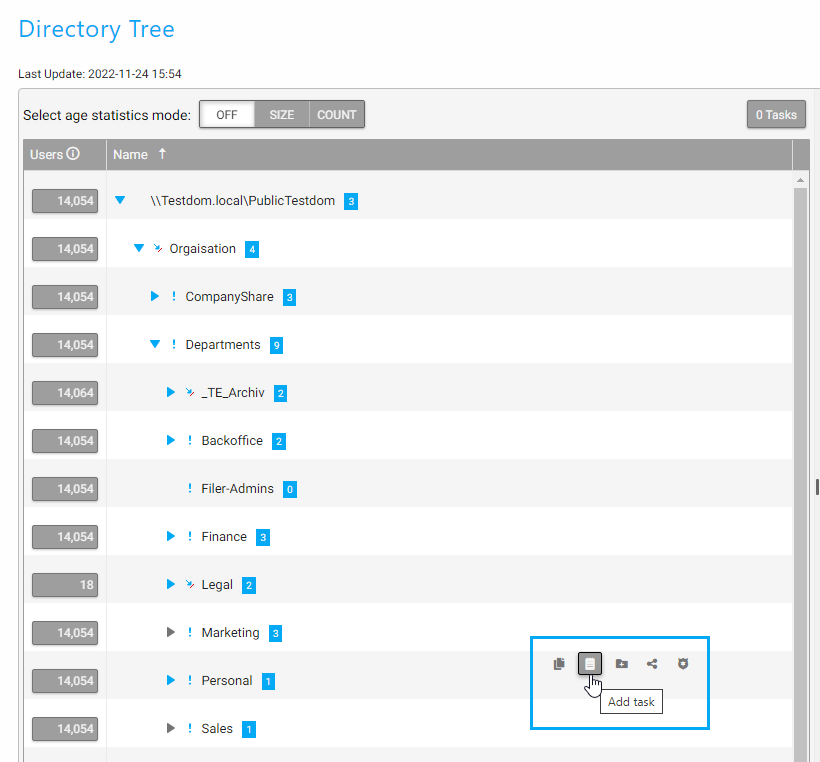
Mit Klick auf das Aufgaben-Icon öffnet sich die Sidebar „Aufgabe erstellen“ mit folgenden vier Blöcken:
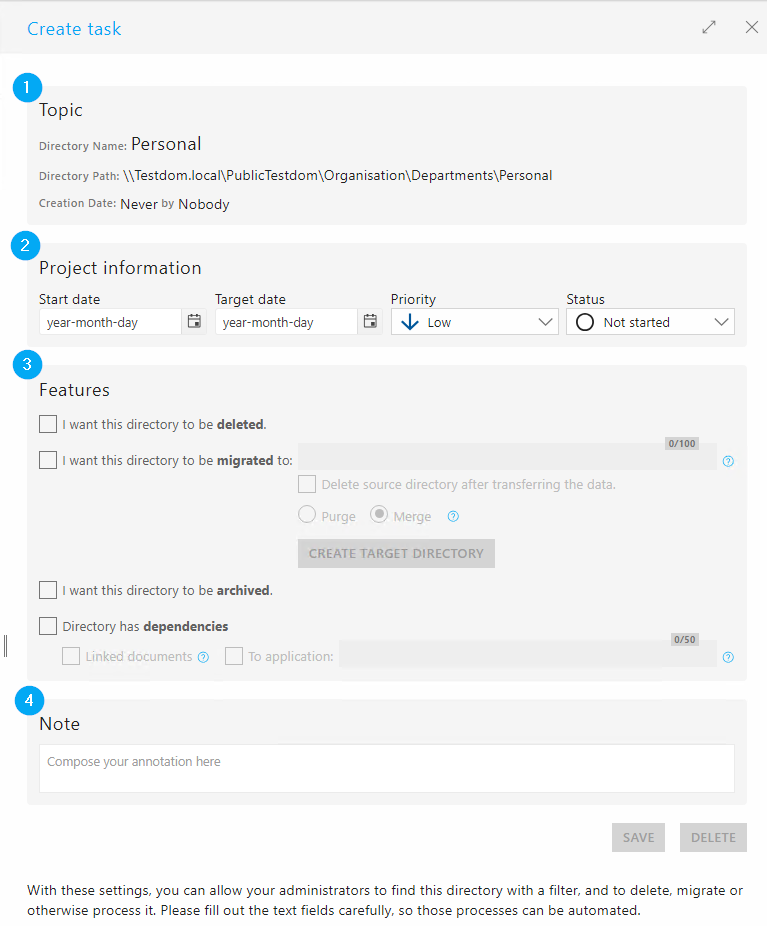
Bei Klick aufs Bild wird die Originalgröße angezeigt.
- Übersicht:
Informationen zu Verzeichnisname, -pfad und Erstellungsdatum - Projektinformation:
Hier werden folgende Attribute festgelegt: Startdatum, Zieldatum, Priorität, Status
Ein Startdatum und der Status „In Arbeit“ sind immer erforderlich, da migRaven.one nach diesem in der migRaven Datenbank sucht und es die Ausführung der Aufgabe triggert. - Merkmale
Hier wird festgelegt, wie mit dem Verzeichnis verfahren werden soll.
Folgende Möglichkeiten stehen zur Auswahl: Das Verzeichnis soll gelöscht, migriert oder archiviert werden. Außerdem kann mit angegeben werden, ob Abhängigkeiten zu verknüpften Dateien oder Applikationen bestehen.
Hinweis zur Checkbox: „Ausgangsverzeichnis nach Übertragung der Daten löschen“:
Im Fall einer Migration kann im Formular ein neuer Zielordner erstellt werden oder ein bestehender Ordner ausgewählt werden. Die Migration läuft so, dass mit dem Erreichen des Startdatums die Dateien das erste Mal in das Zielverzeichnis kopiert werden. Bei Erreichen des Zieldatums werden bei gesetzter Checkbox „Ausgangsverzeichnis nach Übertragung der Daten löschen“ die Daten letztmalig kopiert und zum Abschluss das Ausgangsverzeichnis gelöscht. (Default Option). Mit deaktivierter Checkbox bleibt das Ausgangsverzeichnis bestehen. Diese Option ist nur in abgesprochenen Situationen zu empfehlen, da inkonsistente Datenstände entstehen können, falls in beiden Bereichen weiter gearbeitet wird.
Hinweis zu Radiobuttons „Purge“ und „Merge“:
Diese Auswahl beeinflusst, wie Daten übertragen werden, speziell im Kontext der Verwendung von Robocopy innerhalb des migRaven.one Frameworks.
Die „Purge“-Option ist ideal, wenn Daten in ein neues, leeres Verzeichnis übertragen werden. In diesem Fall werden vorhandene Dateien im Zielverzeichnis entfernt, sodass nur die neuen Daten vorhanden sind.
Die „Merge“-Option hingegen sollte verwendet werden, wenn Daten in ein bereits bestehendes Verzeichnis mit vorhandenen Daten migriert werden. Hierbei werden die neuen Daten mit den bestehenden Daten zusammengeführt, ohne dass vorhandene Daten verloren gehen.
Für weitere Informationen und detaillierte Anleitungen besuchen Sie bitte die offizielle Robocopy-Seite auf Microsoft Learn. - Anmerkung
In diesem Textfeld können Anmerkungen mit erweiterten Informationen vermerkt werden.
Mit diesen Einstellungen erlaubt der Data Owner den migRaven Administratoren, das Verzeichnis über Filter zu finden und es zu löschen, zu migrieren oder anderweitig zu bearbeiten. Für eine weitestgehende Automatisierung dieser Vorgänge ist die sorgsame Befüllung der Felder sehr wichtig.
Schritt 3 – Anzeige aller Aufgaben in der Aufgabenverwaltung
Die Aufgabenverwaltung zeigt eine Übersicht über alle erstellten Aufgaben. Data Owner können an dieser Stelle alle selbst erstellten Aufgaben sehen und bearbeiten. Administratoren bekommen die Sicht auf alle systemweit erstellten Aufgaben, können diese abarbeiten und ggf. Rücksprache mit den Data Ownern halten.
In der Aufgabenverwaltung wird auf einen Blick sichtbar, ob eine Aufgabe in Bearbeitung ist, wie mit den Verzeichnissen verfahren werden soll (migriert/archiviert/gelöscht), bis wann die Aufgabe erledigt sein soll und wer der/die Data Owner sind. Reminder E-Mails können direkt von der Aufgabenverwaltung aus verschickt werden. Fertig gestellte Aufgaben können gelöscht werden, um eine bessere Übersicht über die offenen Aufgaben zu bewahren.
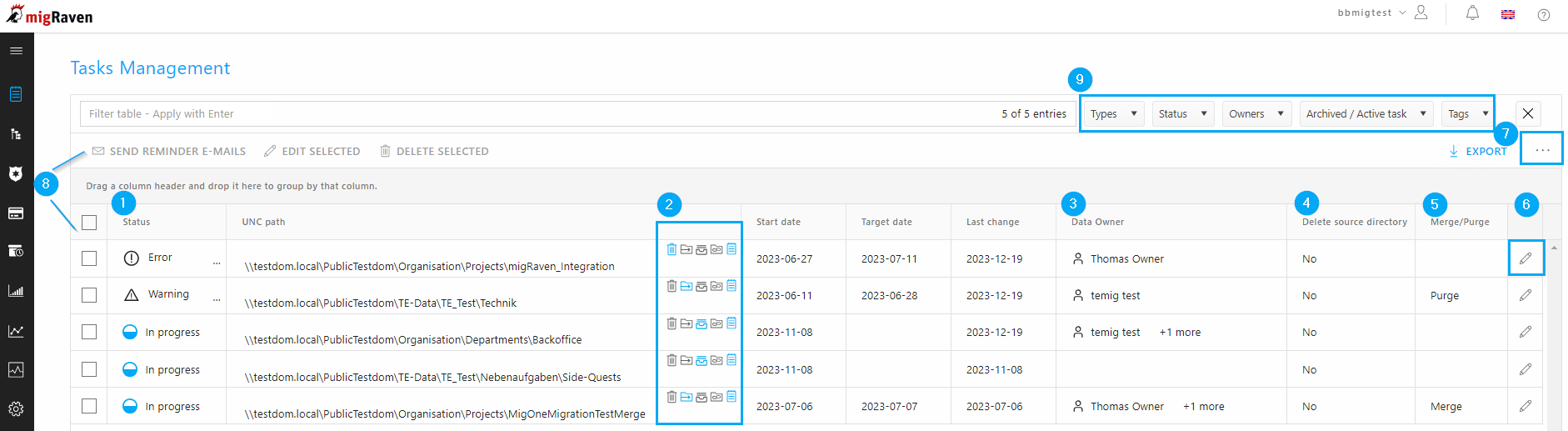
Nummer 1: Status
Anzeige des Status zum Stand der Bearbeitung. Die Angabe zum Status erfolgt bei Nummer 5, der Bearbeitung der Aufgabe. Folgende Status sind möglich:
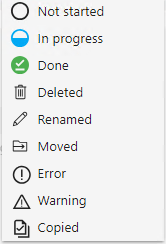
Nummer 2: Merkmale
In der Zeile der Verzeichnispfade werden die Merkmale angezeigt. Diese verdeutlichen bereits in der Übersicht, wie mit dem Verzeichnis weiter verfahren werden soll. Aktivierte Merkmale werden in blau hervorgehoben. Mit Mouse-over wird das Informations-Tooltip zu allen Merkmalen angezeigt.
Hinweis: Bei Mouse-Over über das letzte Icon, das Aufgaben-Symbol, wird die Historie und der Kommentar zur Aufgabe angezeigt:
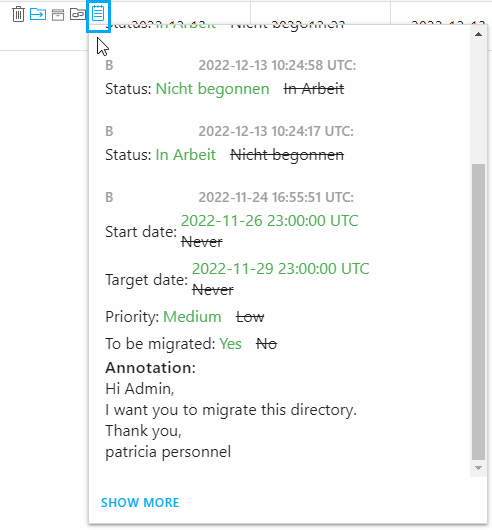
Nummer 3: Data Owner
Hier werden alle eingetragenen Data Owner des Verzeichnisses angegeben. Bei Mouse-Over werden erweiterte Informationen zum Benutzerkonto angezeigt. Mehr dazu.
Nummer 4: Lösche Source Ordner
Wurde bei der Aufgabe diese Option aktiviert, wird nach einer erfolgreichen Migration das Source Verzeichnis gelöscht.
Nummer 5: Merge/Purge
In dieser Spalte wird angezeigt, ob bei der Migrationsaufgabe die Option Merge oder Perge ausgewählt worden ist. User können bei der Erstellung von Migrationsaufgaben zwischen diesen Optionen wählen. Die Option Purge sollte ausschließlich zum Einsatz kommen, wenn in leere, neue Verzeichnisse migriert wird. Die Option Merge dann, wenn Daten in Bestandsverzeichnisse migriert werden sollen.
Nummer 6: Aufgabe bearbeiten
Mit Klick auf das Bearbeiten-Symbol gelangt man in die Aufgaben-Maske. Hier kann der aktuelle Status vom Administrator eingetragen werden. Für weitere Informationen dazu siehe „Schritt 2 – Erstellung einer Aufgabe durch den Data Owner“.
Nummer 7: Auswahlmenü
Im Menü können weitere Spalten in die Tabellensicht mit angezeigt werden. Folgende Spalten gibt es:
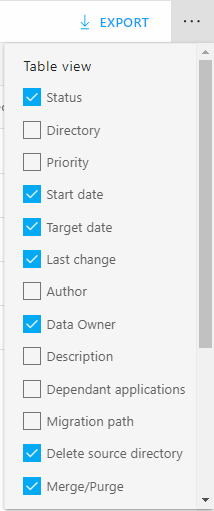
Nummer 8: Reminder E-Mails an Data Owner senden
Über die Checkbox in der ersten Reihe der Tabelle können die entsprechenden Data Owner ausgewählt werden. Pro Data Owner wird eine E-Mail mit allen Pfaden (Verzeichnissen) versendet, die gecheckmarkt sind und bei denen dieser User Data Owner ist.
Nummer 9: Filtermöglichkeiten
Es gibt 5 verschiedene Möglichkeiten, die Ergebnisse der Tabelle durch bestehende Filter zu filtern. Gleichzeitig erfolgt im Drop Down Menü der Filter die Darstellung einer Kurz-Statistik zu den jeweiligen Merkmalen bezogen auf die gesamte Ergebnisliste.
- Types: Dieser Filter filtert nach den Aufgabenmerkmalen (löschen, migrieren, archivieren, Abhängigkeiten)
- Status: Damit können alle Aufgaben nach ihrem Status gefiltert werden
- Owners: Hiermit kann gezielt nach den Aufgaben eines Data Owners gefiltert werden
- Deleted / Active task: Damit können nur gelöschte bzw. nur aktive Aufgaben angezeigt werden.
- Tags: Mit diesem Filter können gezielt Aufgaben eines bestimmten Tags gefiltert werden.
Schritt 4 – Bearbeitung von Aufgaben (Bulk Verfahren)
Unsere Bulk-Bearbeitungsfunktion ermöglicht es Ihnen, mehrere Aufgaben gleichzeitig zu aktualisieren. Sie können einfach eine Gruppe von Aufgaben auswählen und deren Status, Startdatum, Fälligkeit, Priorität und Abhängigkeiten in einem Schritt ändern. Alle Änderungen werden automatisch im Aufgaben-Log protokolliert, sodass Sie genau verfolgen können, was geändert wurde.
Wählen Sie zunächst die Aufgaben aus, die Sie bearbeiten möchten (1). Klicken Sie dann auf den Button ‚Ausgewählte bearbeiten‘ (2).
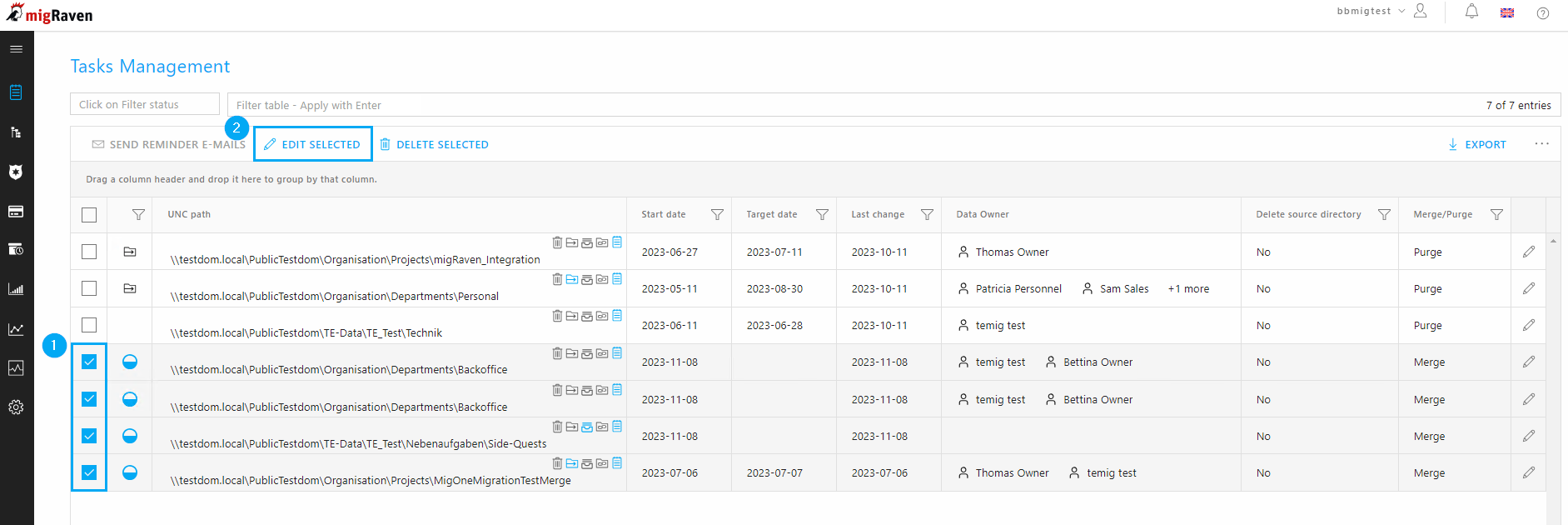
Daraufhin öffnet sich eine Sidebar, in der Sie die Änderungen für alle ausgewählten Aufgaben gleichzeitig vornehmen können.