Inhaltsverzeichnis
In migRaven.24/7 (ab Version 7.2.23129.1) können auf Ordner so genannte „Tags“ gesetzt werden und diese bestimmten Kategorien zugeordnet werden. Dabei ist es möglich, einem Ordner bis zu fünf Tags zuzuordnen.
Technischer Hinweis: migRaven selbst stößt keine automatische Weiterverarbeitung der Informationen zu Kategorien/Tags an. IT-Administratoren ist es jedoch möglich, die Datenbasis über die API zu nutzen und die Tagging-Informationen mit PowerShell Skripten automatisiert weiterzuverarbeiten. Näheres dazu finden Sie in unserem Hilfeartikel Verzeichnis-Tags.
Wer kann Tags auf Ordner setzen?
Voraussetzung im Vorfeld: Ein migRaven Administrator muss zuvor die Kategorie(n) einrichten und kann bis zu fünf Besitzer pro Kategorie zuweisen. Nur Besitzer einer Kategorie (und migRaven Administratoren) können diese bearbeiten und den Kategorien neu erstellte Tags zuweisen. Mehr dazu im Hilfeartikel Verzeichnis-Tags: Einrichten von Kategorien und Tags.
Alle Data Owner (und migRaven Administratoren) können sodann unter My Folders – Verzeichnisbaum auf Ordnern bis zu fünf bestehende, aktivierte Tags setzen. Auch Requester, die einen neuen Ordner erstellen, können ebenfalls bei der Erstellung dem neuen Ordner aus der Liste der bestehenden Tags bis zu fünf Tags hinzufügen.
Warum Ordner taggen?
In Windows können Dokumenten zusätzliche Informationen in ihren Eigenschaften zugewiesen werden. Bei Ordnern geht das nicht. Dies ändert migRaven.
Das Taggen von Ordnern bringt mehrere Vorteile mit sich, z.B.:
- der Benutzer kann Ordner sehr flexibel strukturieren,
- unstrukturierte Daten können durch das Tagging der zugehörigen Verzeichnisse eine Struktur erhalten, sodass Benutzer die Datenstruktur besser verstehen können, (mehr Informationen dazu folgen bald in einem eigenen Hilfeartikel)
- der Datenschutzbeauftragte kann analysieren, wo Daten bestimmter Kategorien gespeichert werden
In unserem Beitrag „Einsatzmöglichkeiten für Tagging“ finden Sie mögliche Beispiele für die Verwendung von Tags.
Ordner taggen
Um einen Ordner zu taggen, klickt man im Verzeichnisbaum auf das entsprechende Tag-Symbol:
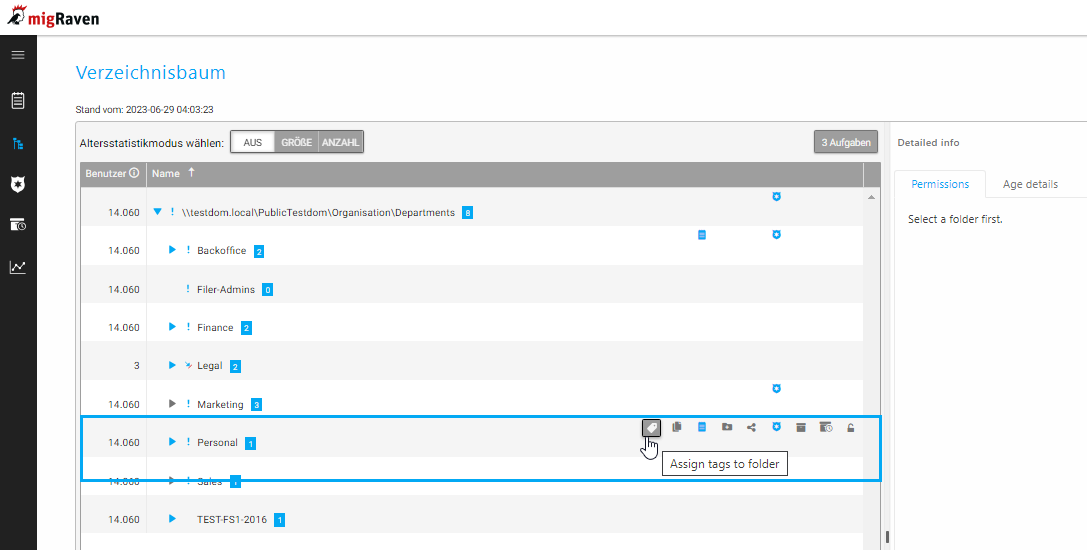
Es öffnet sich die Sidebar „Tag Verwaltung“, die Ihnen zwei Möglichkeiten vorgibt: Tag erstellen sowie Tags auswählen.
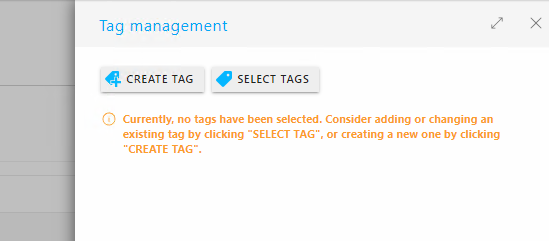
Option 1: Neuen Tag erstellen
Diese Option ist Kategorie-Besitzern vorbehalten. Wenn Sie auf „Tag erstellen“ klicken, öffnet sich die gleichnamige Sidebar. Füllen Sie das Formular entsprechend aus und klicken Sie dann auf „speichern“.
(1) Im default ist der Tag aktiviert;
(2) Vergeben Sie dem Tag einen Namen
(3) Weisen Sie den Tag einer Kategorie aus dem Dropdown Menü zu
(4) Beschreiben Sie den Tag auf Deutsch; achten Sie hierbei auf eine möglichst genaue Beschreibung des Verwendungszweckes.
(5) Beschreiben Sie den Tag auf Englisch
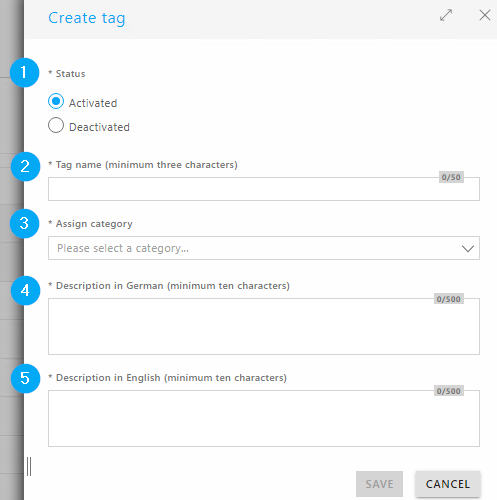
Nach dem Speichern des Formulars kommen Sie zurück zur Tag Verwaltung. Nach der Eingabe einer Begründung für den Tag, können Sie den Tag auf den Ordner mit Klick auf „Speichern“ setzen.
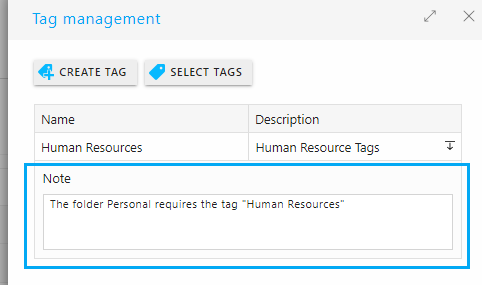
Das Tag Icon erscheint im Verzeichnisbaum in blau, sobald mindestens ein Tag auf dem Ordner gesetzt wurde.

Option 2: Tag auswählen
Diese Option steht allen Data Ownern zur Verfügung. Wenn Sie in der Sidebar „Tag Verwaltung“ die zweite Option „Tag auswählen“ anklicken, öffnet sich die gleichnamige Sidebar.
Sie können Tags entweder über einen Filter suchen (1) oder in der Liste auswählen (2). Die Liste zeigt zunächst alle Kategorien. Mit Klick auf den Pfeil einer Kategorie, öffnet sich die Tag-Liste. Im Beispiel wird der Tag „Human Resources“ ausgewählt. Es können bis zu 5 Tags ausgewählt werden. Mit Klick auf „Speichern“ erhält der Ordner die gewünschten Tags.
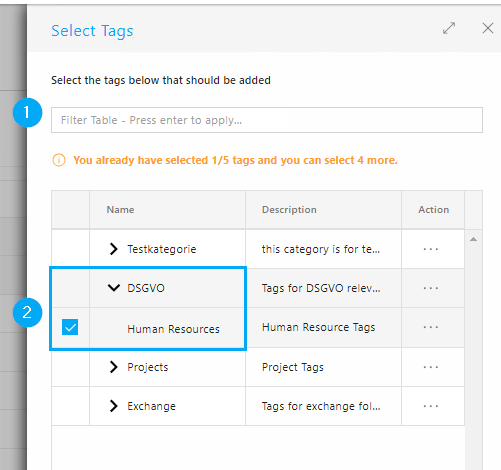
Nach dem Speichern des Formulars sind Sie zurück in der Tag Verwaltung. Nach der Eingabe einer Begründung für den Tag, können Sie den Tag auf den Ordner mit Klick auf „Speichern“ setzen.
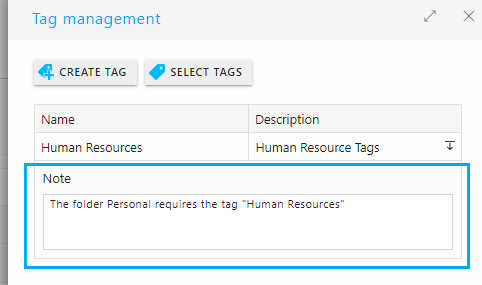
Das Tag Icon erscheint im Verzeichnisbaum in blau, sobald mindestens ein Tag auf dem Ordner gesetzt wurde.

Tags auf Ordner entfernen
Es ist über die Sidebar „Tag Verwaltung“ auch möglich, bereits gesetzte Tags auf einem Ordner zu entfernen.
Klicken Sie zunächst auf das Tag Icon im Verzeichnisbaum:

Nun öffnet sich die Sidebar „Tag Verwaltung“. Um den gesetzten Tag „Human Resource“ zu entfernen, klicken Sie auf „Tag auswählen“.
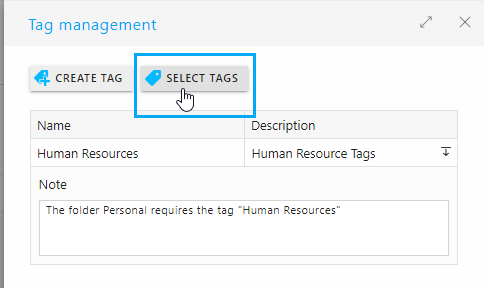
Klicken Sie nun auf die Checkbox des gesetzten Tag, um die Markierung zu entfernen.
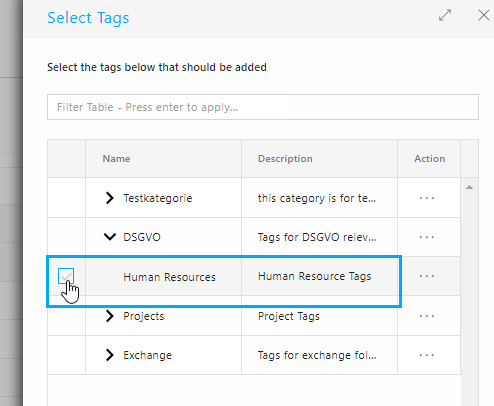
Mit Klick auf „Speichern“ kehren Sie zur Tag Verwaltung zurück. Nun ein letztes Mal auf „Speichern“ klicken – fertig.
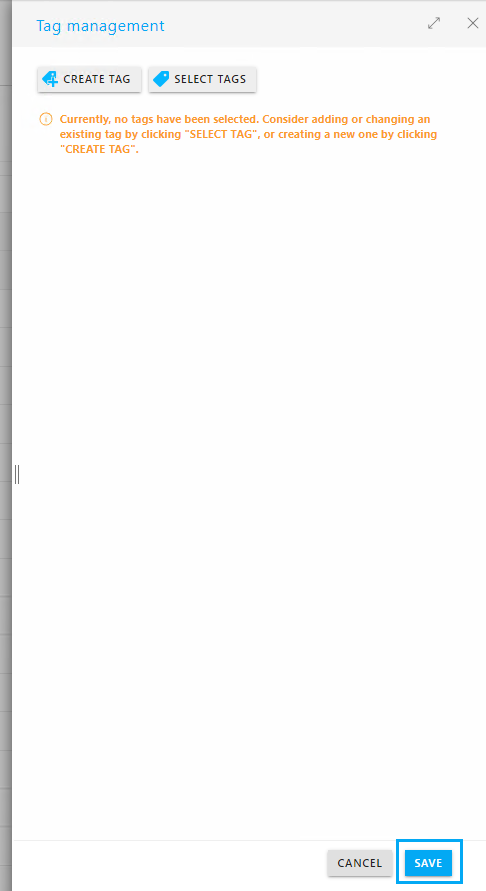
Sollte nun, wie im Beispiel, kein Tag mehr auf dem Ordner gesetzt sein, wird auch das Tag-Icon wieder in grau angezeigt.


