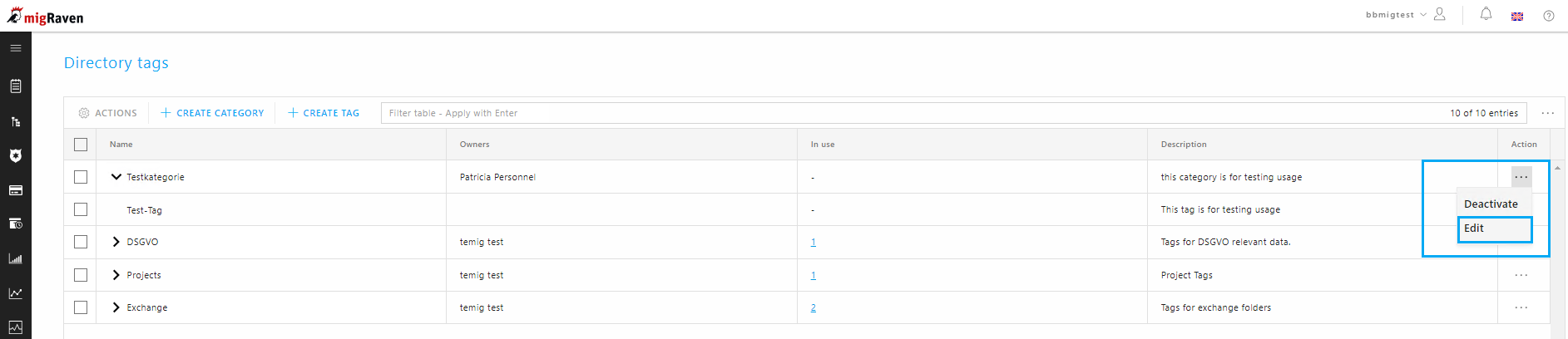Inhaltsverzeichnis
In migRaven.24/7 (ab Version 7.2.23129.1) können auf Ordner so genannte „Tags“ gesetzt werden und diese bestimmten Kategorien zugeordnet werden. Dabei ist es möglich, einem Ordner bis zu fünf Tags zuzuordnen. migRaven selbst stößt keine automatische Weiterverarbeitung der Informationen zu Kategorien/Tags an. Nutzern von migRaven ist es jedoch möglich, die Datenbasis über die API zu nutzen und die Tagging-Informationen mit PowerShell Skripten automatisiert weiterzuverarbeiten.
Die Tags werden unter Konfiguration –> Verzeichnis-Tags zentral verwaltet.
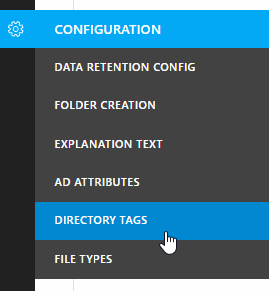
Die Seite Verzeichnis-Tags bietet migRaven Administratoren:
- eine Übersicht über alle definierten Kategorien und Tags,
- die Möglichkeit, neue Kategorien und neue Tags zu erstellen,
- die Deaktivierung / Aktivierung bereits erstellter Kategorien und Tags,
- die Zuweisung von bis zu 5 Besitzern einer Kategorie
- eine Liste über alle Ordner pro Tag, die auch als Excel exportiert werden kann
Besitzer einer Kategorie, die keine migRaven Administrator-Rolle inne haben, können auf der Seite Verzeichnis-Tags nur die ihnen zugewiesenen Kategorien und Tags sehen sowie verwalten.
Im Rollen-Designer wird standardmäßig den migRaven Administratoren die Seite Verzeichnis-Tags angezeigt.
Rollenverteilung bei der Verwaltung-Tags
- migRaven Administratoren: Erstellung / Bearbeitung von Kategorien, Erstellung / Bearbeitung von Tags, Übersicht über alle Kategorien und Tags
- Kategorie-Besitzer: Erstellung / Bearbeitung von Tags innerhalb ihrer Kategorien; Übersicht in Verzeichnis-Tags über die ihnen zugewiesenen Kategorien und deren Tags
Data Owner, die weder Kategorie-Besitzer sind, noch eine Admin-Rolle inne haben, haben keinen Zugriff auf die Verwaltung-Tags. Sie können jedoch auf ihren Ordnern bestehende, aktivierte Tags hinzufügen. Mehr zum Tagging von Ordnern.
Die Vorteile von Tags auf Ordnern
Das Taggen von Ordnern bringt viele Vorteile mit sich, z.B.:
- der Benutzer kann Ordner sehr flexibel strukturieren,
- unstrukturierte Daten können durch das Tagging der zugehörigen Verzeichnisse eine Struktur erhalten, sodass Benutzer die Datenstruktur besser verstehen können,
- der Datenschutzbeauftragte kann analysieren, wo Daten bestimmter Kategorien gespeichert werden
Einsatzszenarios
Das Tagging von Ordnern ist multifunktional und flexibel, weshalb es sehr vielfältige Einsatzszenarios gibt.
Beispiele:
- automatisierte Klassifizierung / Verschlüsselung,
- automatisiertes Verschieben / Löschen / Schützen / Entfernen von Daten
- Archivierung von Verzeichnissen bestimmter Tags (z.B. gemäß steuerrechtlicher Aufbewahrungsfristen)
- Aufbau einer „alternativen“ Struktur im Desktop Client
In unserem Beitrag „Einsatzmöglichkeiten für Tagging“ finden Sie weitere mögliche Beispiele für die Verwendung von Tags.
Eine Kategorie erstellen
Um eine neue Kategorie zu erstellen, klicken Sie auf der Seite Verzeichnis-Tags auf den Button „KATEGORIE ERSTELLEN“.
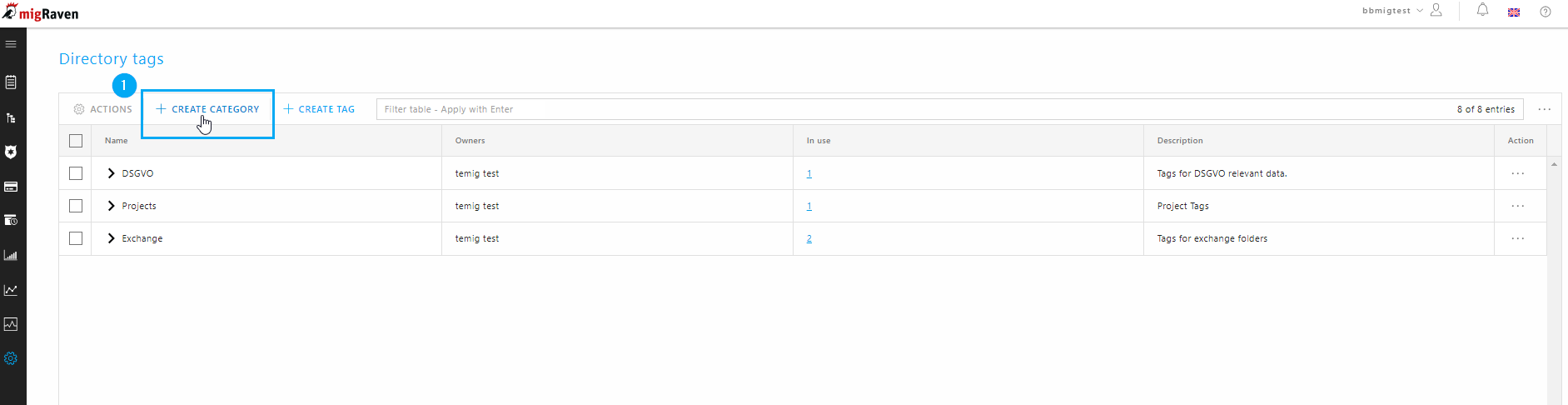
Nun öffnet sich die Sidebar „Kategorie erstellen“, die Sie wie folgt ausfüllen:
(2) Im default ist die neue Kategorie aktiviert; Sie können jedoch auch Kategorien im deaktivierten Modus erstellen.
(3) Vergeben Sie der Kategorie einen Namen.
(4) Weisen Sie maximal fünf Besitzer dieser Kategorie zu. Nur Besitzer dürfen Tags dieser Kategorie zuordnen und verwalten.
(5) Beschreiben Sie die neue Kategorie auf Deutsch. Achten Sie hierbei auf eine besonders aussagekräftige Beschreibung des Verwendungszweckes.
(6) Beschreiben Sie die neue Kategorie auf Englisch
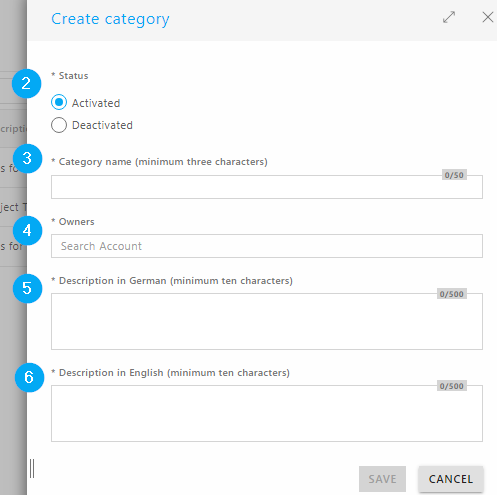
Nach der Erstellung der Kategorie ist diese in der Übersicht zu sehen, wie das Beispiel der „Testkategorie“ zeigt.

Einen Tag erstellen
Um einen neuen Tag zu erstellen, klicken Sie auf der Seite Verzeichnis-Tags auf den Button „TAG ERSTELLEN“.
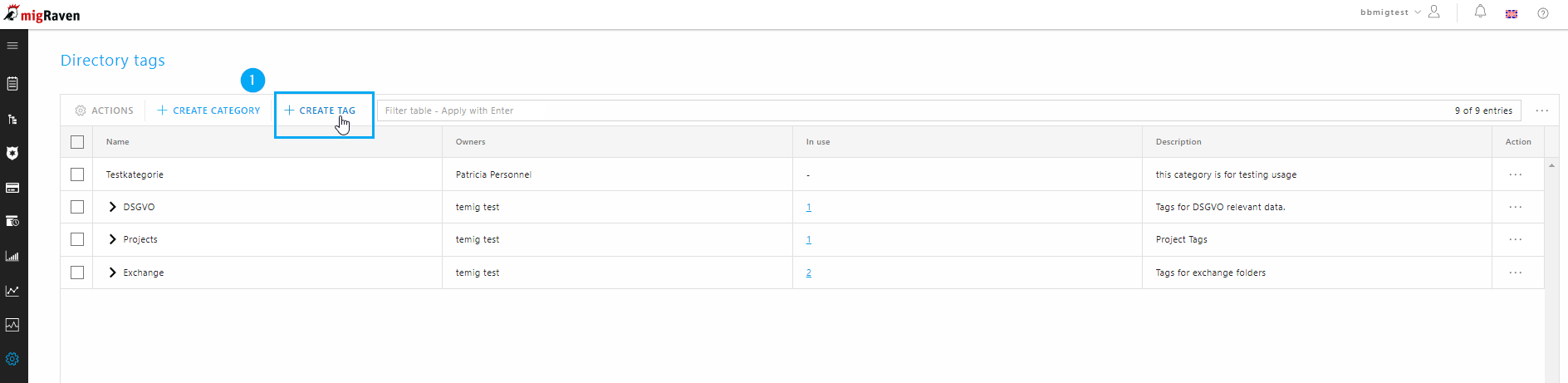
Nun öffnet sich die Sidebar „Tag erstellen“, die Sie wie folgt ausfüllen:
(2) Im default ist der neue Tag aktiviert; Sie können jedoch auch Tags im deaktivierten Modus erstellen.
(3) Vergeben Sie dem Tag einen Namen.
(4) Weisen Sie dem Tag eine Kategorie zu.
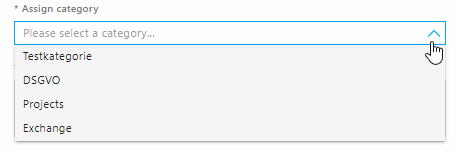
(5) Beschreiben Sie den Tag auf Deutsch. Achten Sie hierbei auf eine besonders aussagekräftige Beschreibung des Verwendungszweckes.
(6) Beschreiben Sie den Tag auf Englisch
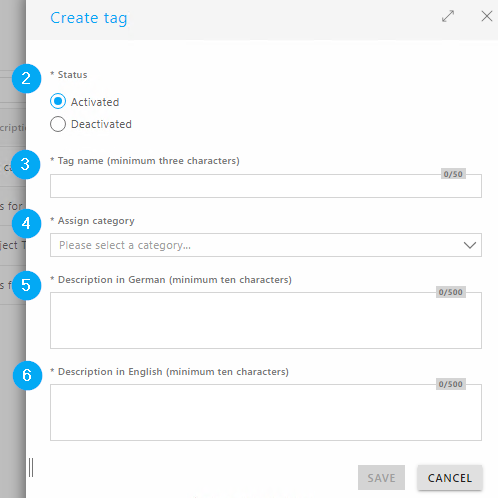
Nach Erstellung des Tags ist dieser in der Übersicht zu sehen, wie das Beispiel von „Test-Tag“ zeigt.

Übersichtstabelle Verzeichnis-Tags
In der Tabelle der Seite „Verzeichnis-Tags“ werden alle bestehenden Kategorien und Tags angezeigt. Im Standard besteht die Tabelle aus den Spalten „Name“, „Besitzer“, „In Verwendung“, „Beschreibung“. Über das „…“-Menü (1) können Sie flexibel weitere Spalten hinzufügen. Die Spalte „In Verwendung“ (2) gibt Ihnen die Möglichkeit, sich die Ordnerpfade anzeigen zu lassen, die getaggt worden sind.
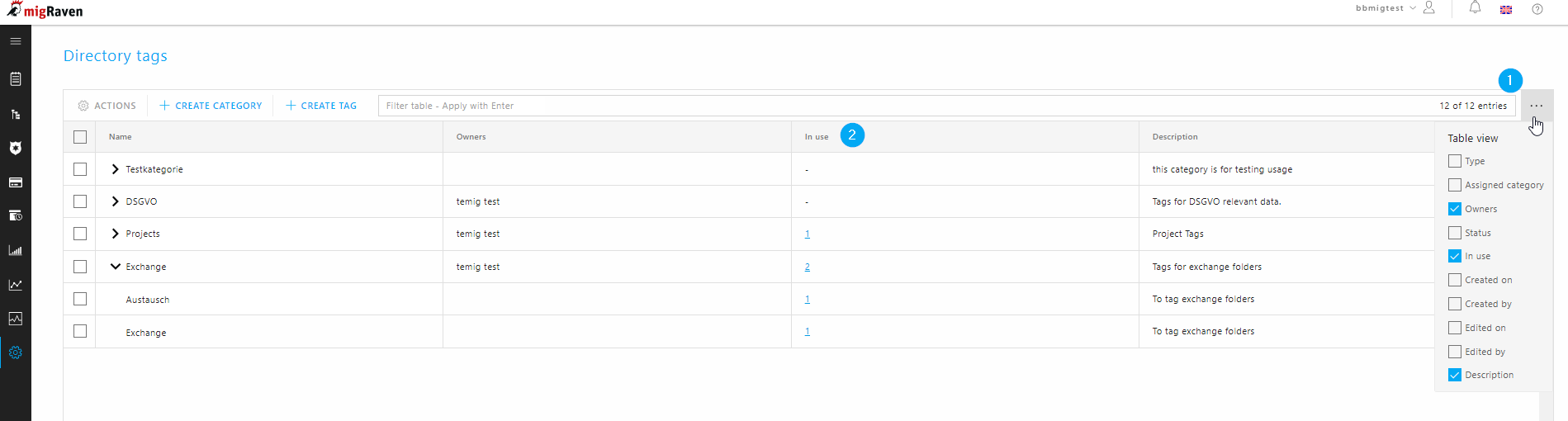
Klicken Sie zur Anzeige der Ordnerpfade in der Zeile einer Kategorie/Tags auf die Zahl der Spalte „In Verwendung“:
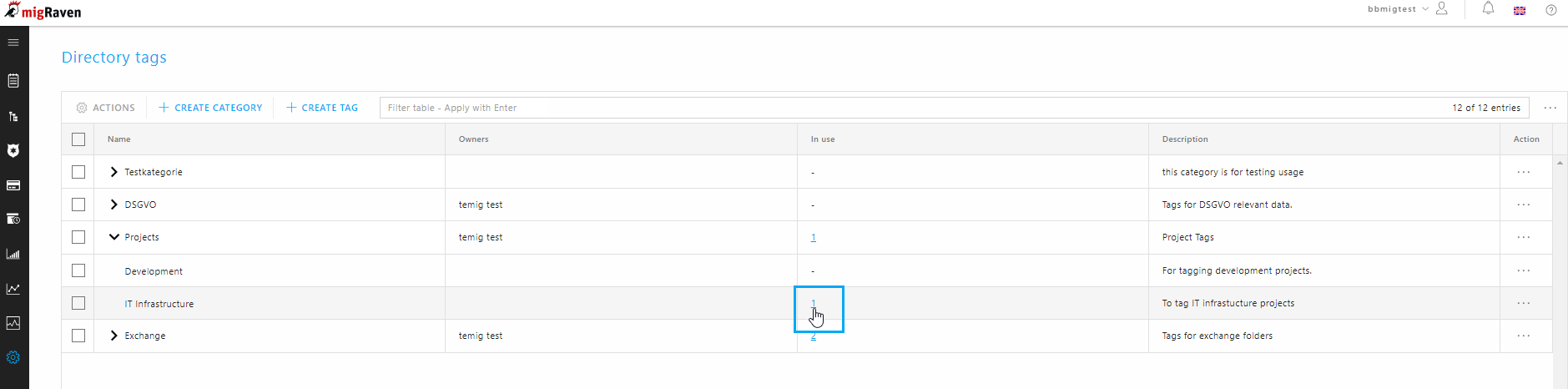
Sogleich öffnet sich die Sidebar „Projekte“ mit einer Liste aller Ordner zu dem Tag. Diese Liste ist auch in Excel exportierbar (1). Wenn gewünscht, können Sie sich zudem über das „…“-Menü zusätzlich die Spalten „XX „Dateien“ und „Speicherplatz“ anzeigen lassen (2).
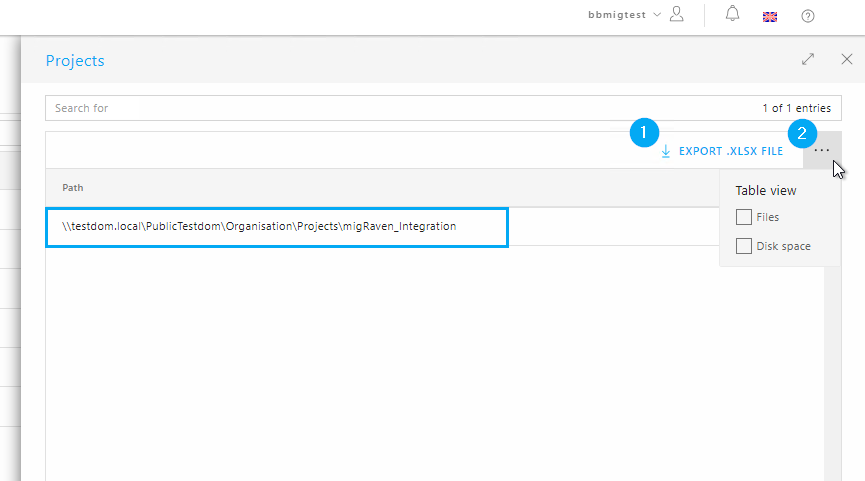
Weitere Aktionen
Aktionen auf Kategorie-Ebene
Um eine Aktion auf Kategorie-Eben auszuführen, müssen Sie mindestens eine Kategorie über die Checkbox markieren (1). Nun wird der Button „Aktionen“ aktiviert und kann angeklickt werden (2).

Folgende Aktionen sind auf Kategorie-Ebene möglich: Aktivieren, Deaktivieren und Besitzer zuweisen.
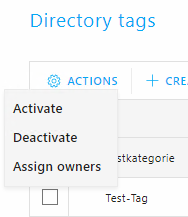
Aktivieren und Deaktivieren erfolgt nach einem weiteren Pop-up-Fenster, das zur Absicherung dient.
Zuweisung von Besitzern einer (mehrerer) Kategorie(n):
Mit Klick auf die Aktion „Besitzer zuweisen“ öffnet sich die Sidebar „Kategorie bearbeiten“. Darin können Sie den (die) Name(n) der Kategorie(n) sehen (3) und bis zu fünf Besitzer angeben (4).
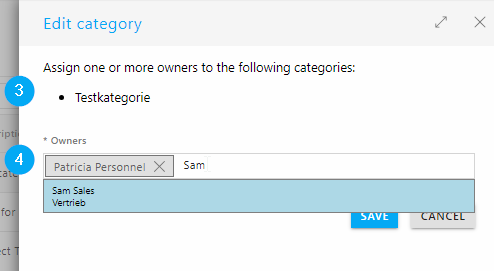
Aktionen auf Tag-Ebene
Wenn Sie mindestens einen Tag über die Checkbox markieren, stehen Ihnen als Aktionen lediglich Aktivieren und Deaktivieren offen, da Tags keine Besitzer zugeordnet bekommen:
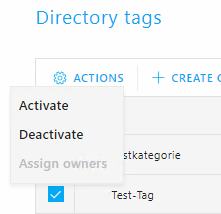
Nach Bestätigung über den Wunsch zur Aktivierung/Deaktivierung in einem Pop-up-Fenster wird der (die) Tag(s) aktiviert/deaktiviert.
Bearbeitung von Kategorien und Tags
In der Übersicht der Seite Verzeichnis-Tags können Sie bestehende Kategorien und Tags bearbeiten.
Dazu klicken Sie in der Zeile der zu bearbeitenden Kategorie / Tags auf das „…“-Menü und wählen „bearbeiten“ aus. Es öffnet sich sodann eine Sidebar, in der Sie die Änderungen vornehmen können.