Die Aktivierung passiert im Verzeichnisbaum des migRaven.24/7 Web Clients. Diese Option wird erst sichtbar, nachdem
mindestens ein Data Owner auf ein darüberliegendes Verzeichnis gesetzt wurde.
Der Data Owner ist per Default die einzige Rolle, welche Datenaufbewahrungsvorgänge starten kann. Um dieses Recht auch anderen Benutzern zugänglich zu machen, muss dieses in der Rollenverwaltung im Admin Client freigeschaltet werden.
Eine Beschreibung dazu finden Sie unter Data Owner festlegen.
Start der Konfiguration der Datenaufbewahrung im Verzeichnisbaum
Regelmäßige Datenaufbewahrung konfigurieren

Einmalige Datenaufbewahrung konfigurieren

Im Verzeichnisbaum findet der Data Owner bei Mouse-Over die Option für die regelmäßige, sowie für die einmalige Datenaufbewahrung.
Wird eine dieser Optionen gewählt, öffnet sich die entsprechende Maske für die Konfiguration der Datenaufbewahrung.
Konfiguration: Einmalige Datenaufbewahrung
Im Verzeichnisbaum findet der Data-Owner bei Mouse-Over die Option für die einmalige Datenaufbewahrung.

Wird diese Optionen gewählt, öffnet sich die entsprechende Maske:
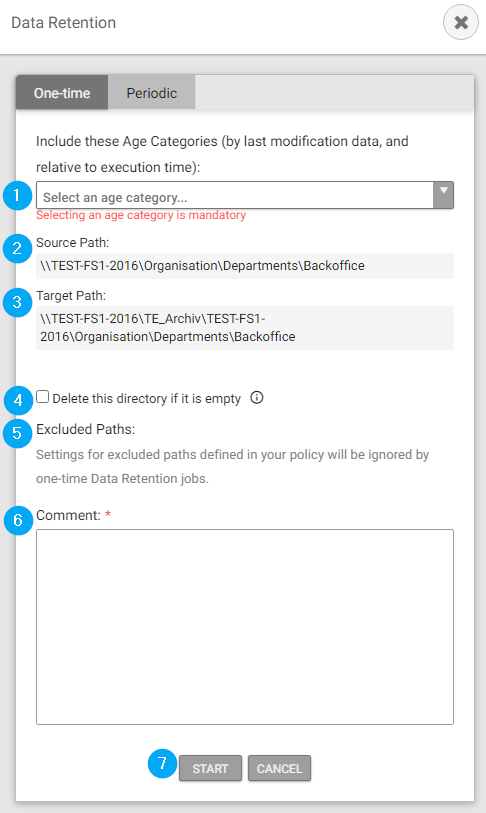
Die AdHoc-Archivierung führt den Vorgang unmittelbar und nicht nach einem festgelegten Zeitpunkt aus.
- Wählen Sie die entsprechende Alterskategorie (oder alle Dateien aus)
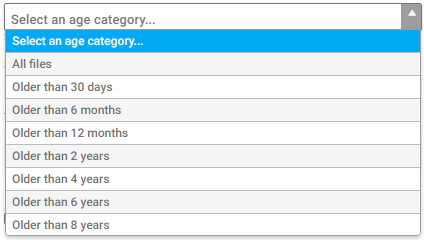
- Anzeige Quellpfad
- Anzeige Zielpfad (nicht veränderbar)
- Falls das gesamte Verzeichnis geleert wird, können Sie mit Dieses Verzeichnis löschen, falls es leer ist das zurückgebliebene, leere Verzeichnis entfernen lassen.
- Einstellungen für ausgeschlossene Pfade werden von einmaligen Datenaufbewahrungsvorgängen nicht berücksichtigt.
- Fügen Sie noch einen Kommentar hinzu (Pflichtfeld zur besseren Nachvollziehbarkeit)
- Klicken Sie auf Speichern.
Ein Pop-Up Fenster informiert darüber, dass die einmalige Datenaufbewahrung erfolgreich geplant ist und zum nächstmöglichen Zeitpunkt ausgeführt werden wird. Sie werden per E-Mail und/oder in Ihrem Benachrichtigungscenter informiert, wenn der Vorgang abgeschlossen ist.
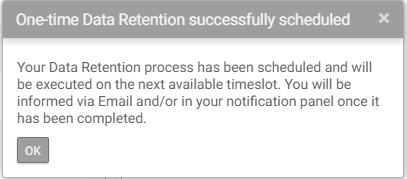
Konfiguration: Regelmäßige Datenaufbewahrung
Mit Klick auf das Symbol für die Konfiguration der regelmäßigen Datenaufbewahrung öffnet sich diese Maske:
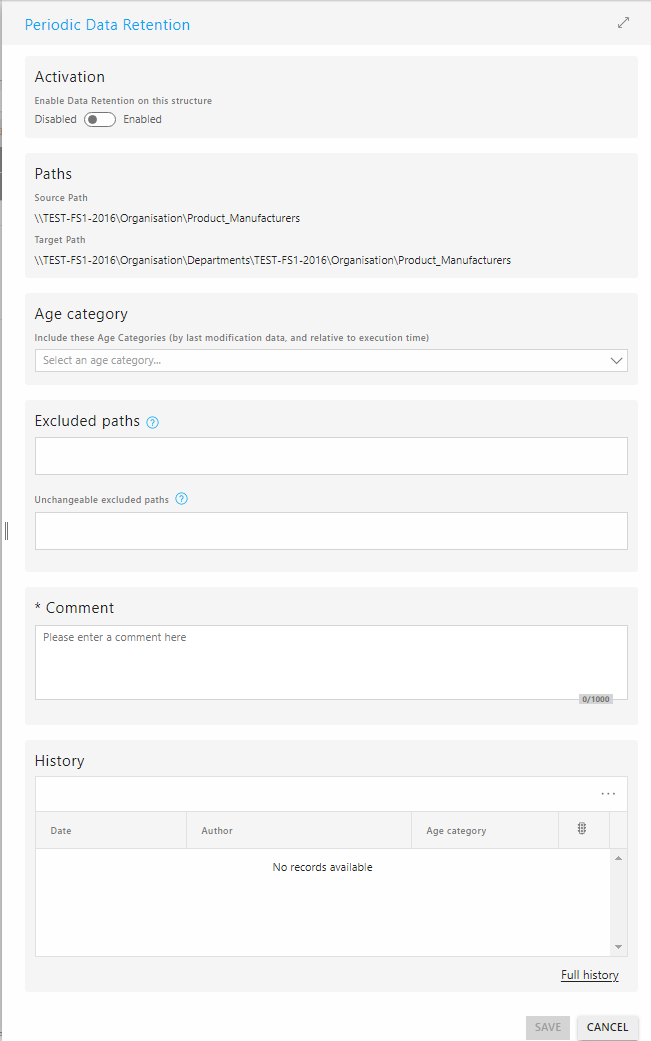
Schritt für Schritt Anleitung:
Wählen Sie die Checkbox „Ja“, um die Datenaufbewahrung auf diesem Verzeichnis zu aktivieren.
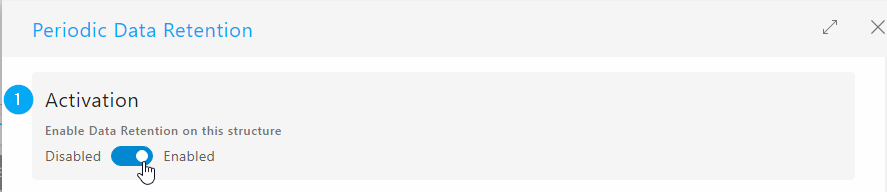
Wählen Sie die entsprechende Alterskategorie für die zu archivierenden Dateien.
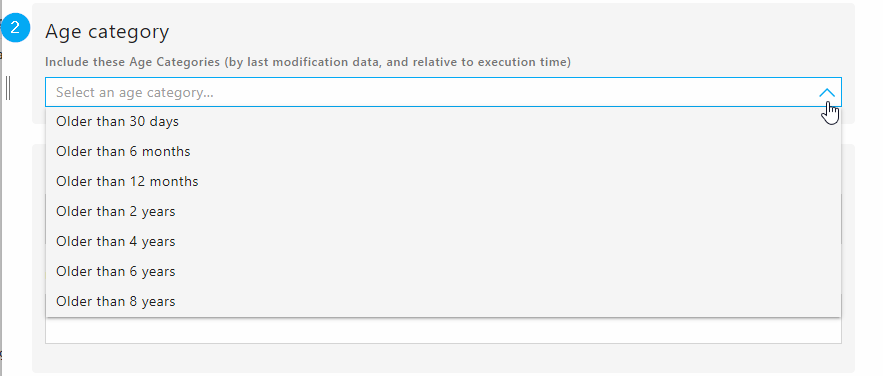
Ausgeschlossene Pfade:
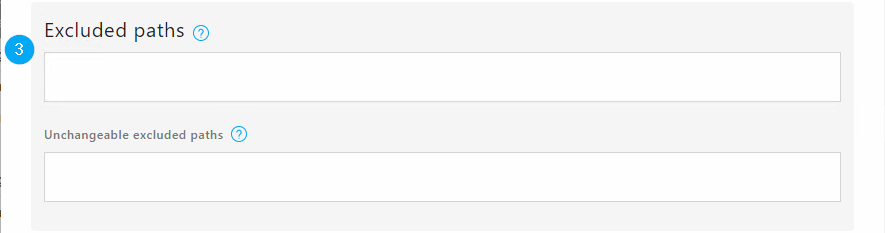
Falls gewünscht, können bestimmte Ordner innerhalb des Verzeichnisses ausgeschlossen werden. (Beispielsweise können alte Daten auch weiterhin relevant sein und müssen zur Verfügung stehen.) Klicken Sie dazu links im Verzeichnisbaum auf das Schlosssymbol, um ausgeschlossene Pfade hinzuzufügen bzw. zu entfernen.

Nicht veränderbare ausgeschlossene Pfade:
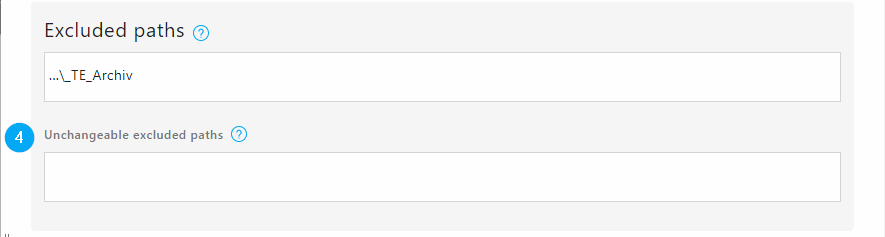
Hier werden die Pfade angezeigt, die automatisch ausgeschlossen sind, da andere Verzeichnisverantwortliche auf ihnen konfiguriert sind. Wenn diese Pfade auch archiviert werden sollen, müssen die Verzeichnisverantwortlichen entfernt werden.
Fügen Sie noch einen Kommentar hinzu (Pflichtfeld zur besseren Nachvollziehbarkeit)
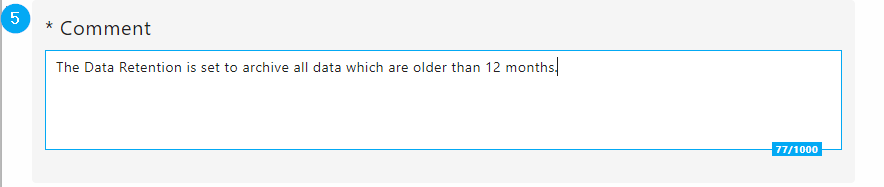
Im letzten Block „Verlauf“ können Sie einsehen, ob früher bereits eine regelmäßige Data Retention auf dem Verzeichnis eingestellt war oder deren Einstellungen (bspw. Alterskategorie, Aktivierungsstatus) geändert wurden. Mehr Informationen zur Historie gibt es auch im Beitrag zur Data Retention Verwaltung.
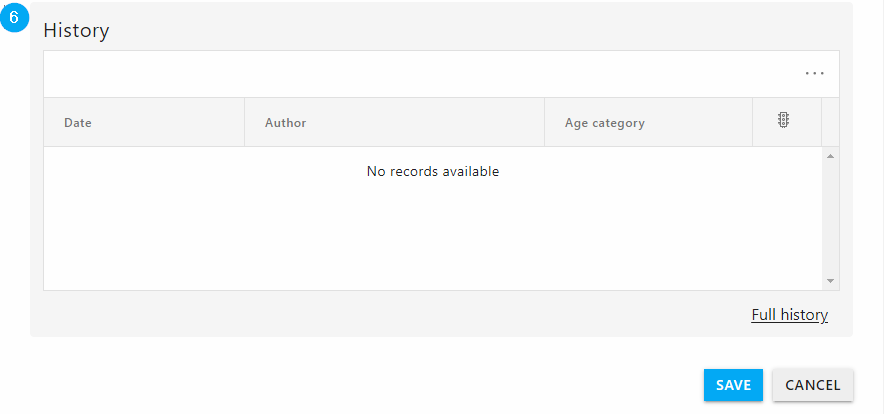
Klicken Sie auf Speichern, um die regelmäßige Datenaufbewahrung zu sichern. Sie wird zum nächstmöglichen Zeitpunkt durchgeführt.
Hinweis: Nach der Konfiguration der regelmäßigen Datenaufbewahrung wird nun das Icon für die Konfiguration der regelmäßigen Datenaufbewahrung stets in blau hervorgehoben. Der Data Owner hat somit stets im Blick auf welchem Verzeichnis eine Datenaufbewahrung aktiviert ist.

Deaktivieren der regelmäßigen Datenaufbewahrung
Entschließt sich der Data Owner, die Datenaufbewahrung zu deaktiveren, muss erneut die Maske zur Konfiguration der regelmäßigen Datenaufbewahrung geöffnet werden.
Mit der Auswahl der Checkbox „Nein“, wird die Datenaufbewahrung auf dieses Verzeichnis deaktiviert.
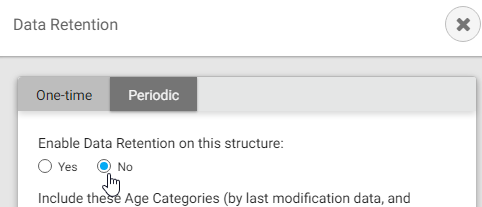
Nach dem Speichern informiert das Pop-up Fenster erneut über das Speichern der Änderungen der Aufbewahrungsrichtlinien.
Hinweis: Nun wird im Verzeichnisbaum das Symbol für die Konfiguration der regelmäßigen Datenaufbewahrung nicht mehr in blau, sondern in grau hervorgehoben. Dadurch wird gewährleistet, dass der Data Owner beim Verzeichnisbaum sofort sieht, dass auf diesem Verzeichnis früher eine Datenaufbewahrung aktiviert war, jedoch zu diesem Zeitpunkt inaktiv ist.


