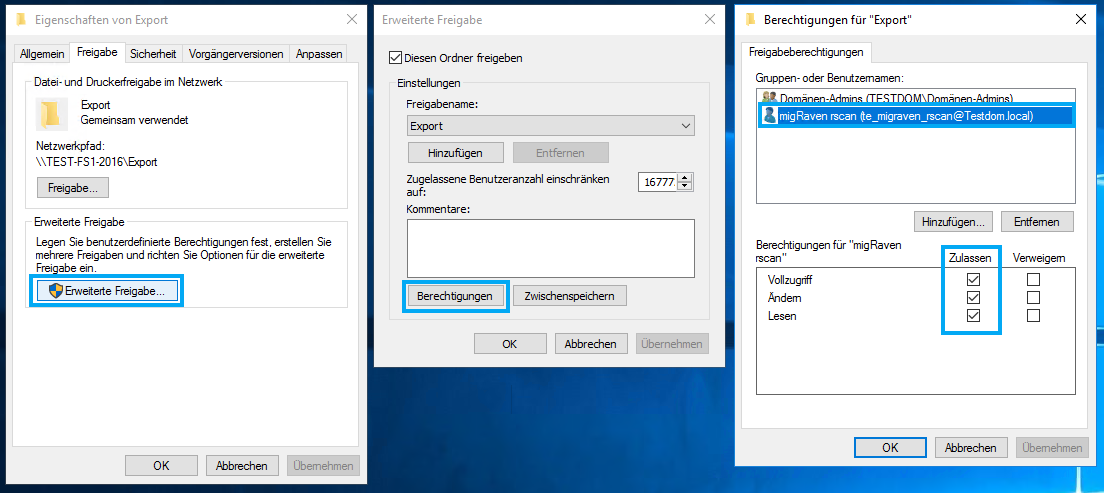Dieser Windows Dienst wird benötigt, um die gewünschten Fileserver Ressourcen, mit allen Metainformationen aus den Verzeichnissen, auszulesen und in die migRaven Datenbank schreiben zu können.
Wann sollte ein Remote Scan Service eingerichtet werden?
- Wenn Fileserver über WAN: Ressource Scan Service remote auf dem Fileserver, in der selben Domäne, installieren.
- Wenn Fileserver mit anderem Betriebssystem (Netapp, …): Installation auf einem Windows Server direkt neben dem Fileserver.
- Push des Resource Scan Service auf einen entfernten Server
Aber: Wenn es sollten nicht immer eigene Scan-Services installiert werden. Es kann auch sinnvoll sein, Scans über einen Hub-Server zu betreiben. Dann scannt ein Scan-Service von einem Server auch mehrere File-Server.
Voraussetzungen für die Installation remote:
- .Net Version 4.7.2 oder höher
- WMI installiert und aktiviert, Port 135 in beide Richtungen zugelassen
- Konto mir administrativen Berechtigungen auf dem Remoteserver für die Installation des Agents
- Account mit Berechtigungen auf dem Filesystem. Entsprechend der Aufgaben: (Analyzer: Lesen) (Access Management/Data Retention: Full Control im Filesystem)
- Ping des Zielservers (Kann Servername aufgelöst werden und ist der Server erreichbar?)
Installation und Konfiguration
Öffnen Sie die Konfiguration (1) und wählen Sie aus dem Kontextmenü die Remote Services (2).
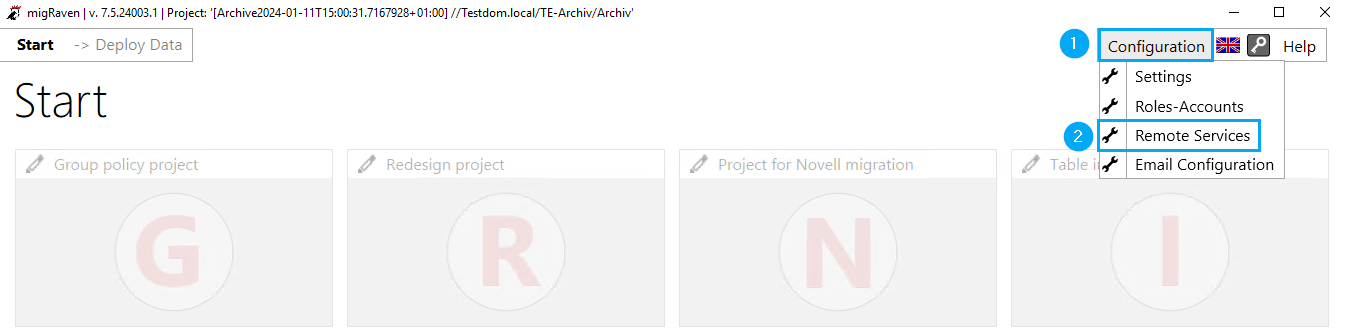
Öffnen Sie die Resource Scan Services (3) und wählen Sie Neuer Resource Scan Service (4).
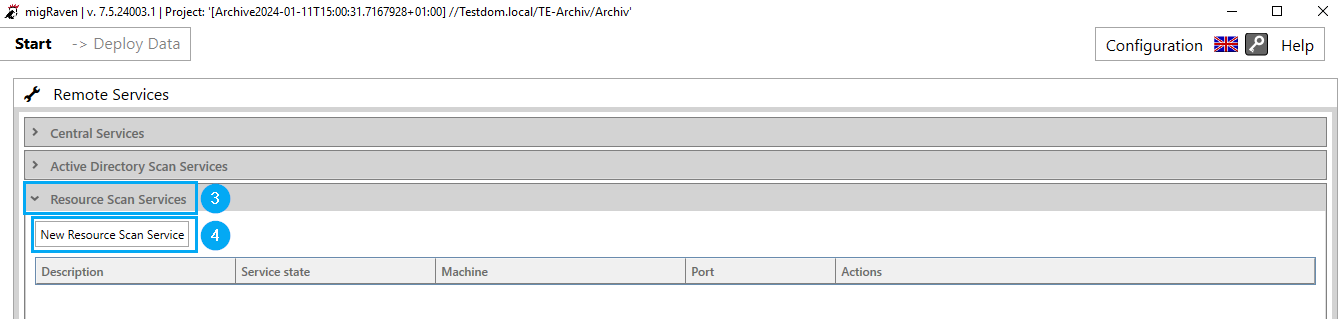
Tragen sie unter Maschine (5) den FQDN des Servers ein, lassen Sie den Port unverändert (6). Tragen Sie als nächstes den, im Vorfeld erstellten, Dienstbenutzer für den Ressourcenscan, inklusive führender Domäne (7), und dessen Passwort (8) ein und validieren Sie Ihre Eingaben (9).
Benötigte Windows Service Accounts für migRaven.24/7
Sollten Sie in Verbindung mit dem Exportpfad (10) eine Fehlermeldung angezeigt bekommen, prüfen Sie, ob das Verzeichnis korrekt angelegt worden ist. Konnte das Verzeichnis nicht automatisch angelegt werden können, erstellen Sie es unter dem Pfad bitte manuell und gewährleisten Sie, dass der Ressourcenscan Dienstbenutzer schreibenden Zugriff auf den Ordner erhält.
\\FQDN Server\c$\ProgramData\migRaven\ResourceScanService\Export
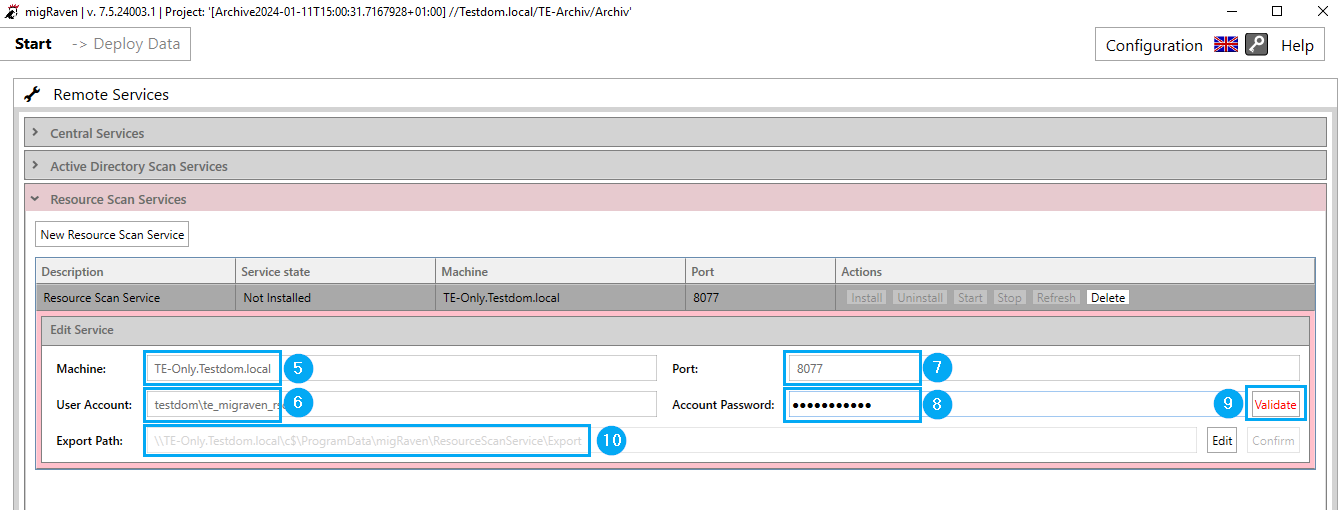
Nachdem Sie alle Daten korrekt eingetragen haben, installieren Sie den Dienst (11).
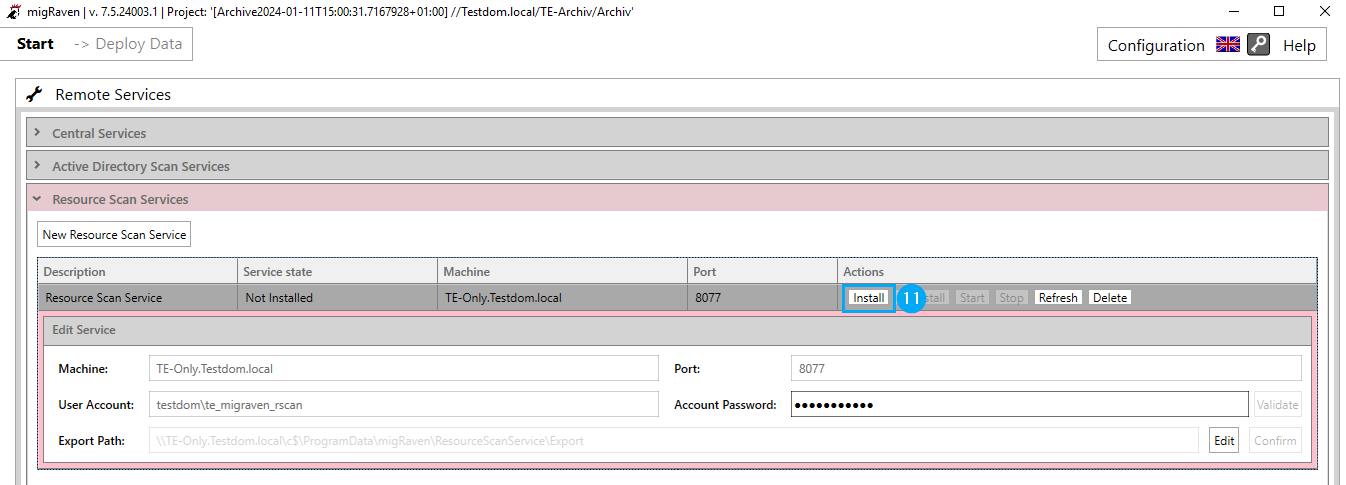
Haben Sie Ihren migRaven Server unseren Systemvoraussetzungen folgend eingerichtet und den Port unverändert gelassen, bestätigen Sie die folgende Meldung (12), diese bezieht sich auf die Firewall Freigabe.
Erforderliche Portfreigaben
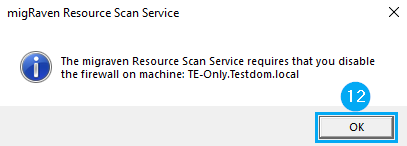
Starten Sie anschließend den Service (13).
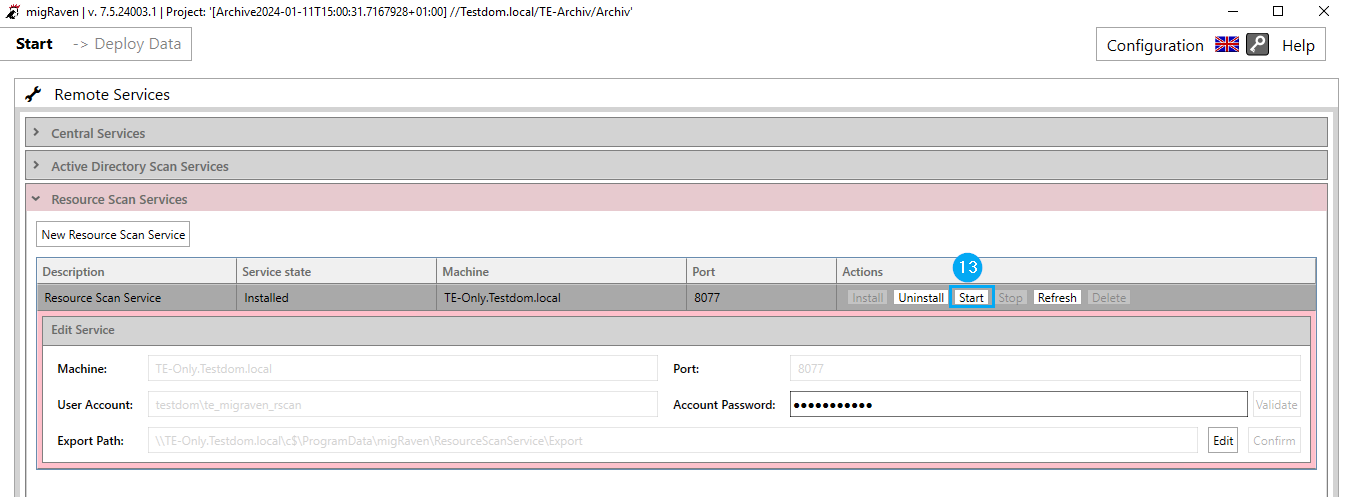
Konto für den Scan vom Filesystem einrichten
Der betreibende Account muss als Service Principal Name (SPN) auf dem Zielserver (z. B. ein Fileserver in derselben Domäne) registriert werden.
Führen Sie dazu vom Zielserver, auf dem der Service installiert werden soll, die Kommandozeilenabfrage als Administrator aus. Führen Sie folgende Zeile aus:
setspn -s http/<Remote-Scan-Server> <Account unter dem der Service läuft>
Beispiel:

Ergebnis:
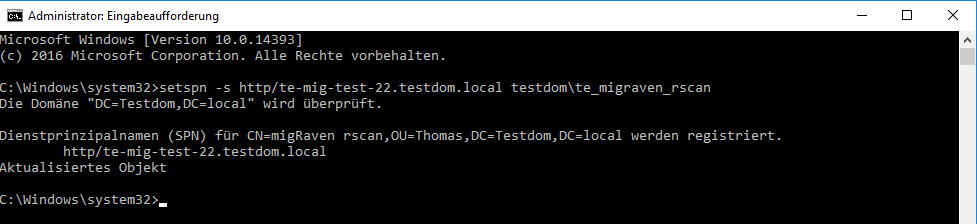
Öffnen Sie die Active Directory Benutzer und Computer Verwaltung und aktivieren Sie in den Einstellungen des Benutzers, im Reiter Delegierung, die Option Benutzer bei Delegierungen aller Dienste vertrauen (nur Kerberos)
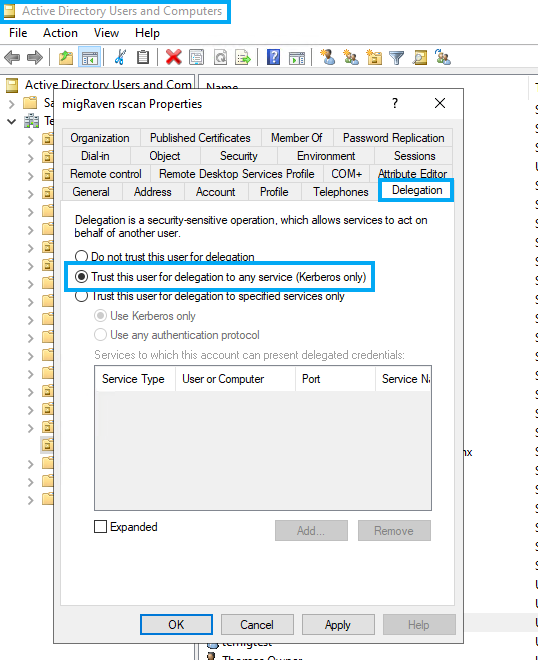
Anschließend kann der neue Service auf den Zielserver gepusht und gestartet werden.
Dafür gehen Sie bitte vor, wie oben beschrieben. Das Einrichten des Resource Scan Services auf einem anderen Server unterscheidet sich im Wesentlichen dadurch, dass die Maschine in der Konfiguration der FQDN des Zielservers ist.
Belassen sie den Export Pfad in jedem Fall auf dem Zielserver. Hier werden die Informationen paketiert, um sie gesammelt über die WAN Strecke zu transportieren.
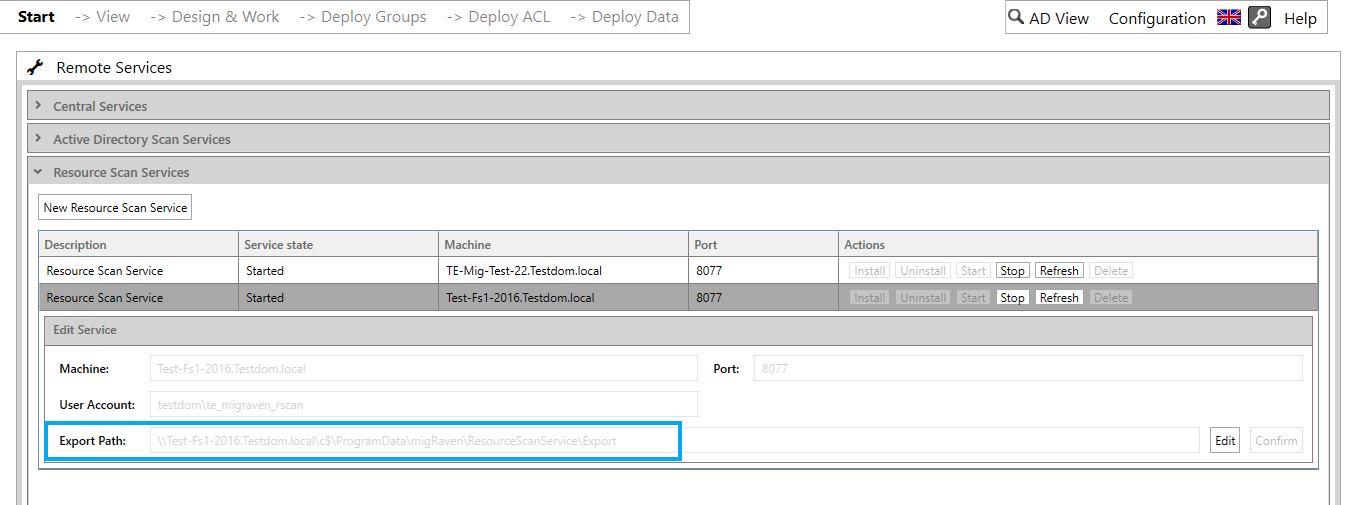
Stellen Sie sicher, dass der Service Account in den Lokalen Sicherheitsrichtlinien das „Anmelden als Dienst“-Recht hat, sofern das nicht automatisch eingetragen wird.
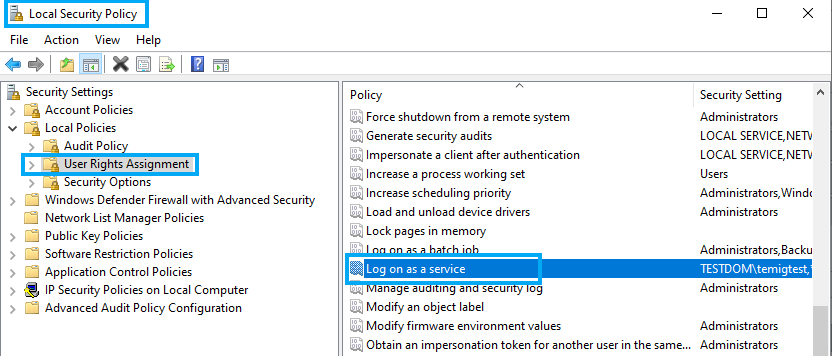
Zudem stellen Sie sicher, dass die Ports 8999 und 8077 sowohl auf dem migRaven Server als auch auf dem Zielserver in beide Richtungen offen sind.
Sollte die Verbindung zum Zielserver, beim Einrichten des Scans über den Service, abgelehnt werden, geben Sie den Export Ordner auf dem Zielserver frei und berechtigen Sie Scan Service User mit Vollzugriff auf die Freigabe.