Dieser Windows Dienst wird benötigt, um die gewünschten File Server Ressourcen, mit allen Metainformationen aus den Verzeichnissen, auszulesen und in die migRaven Datenbank schreiben zu können.
Im Normalfall wird der Dienst auf dem migRaven Server installiert und kann, seit der Version 20061.1, auch direkt auf einem Fileserver, in derselben Domäne, laufen. Die Anleitung dafür finden Sie am Ende des Artikels.
Installation des Resource Scan Service auf dem migRaven Server
Nachdem Sie Ihr Active Directory gescannt und Ihre ersten migRaven Administratoren definiert haben, ist der Ressourcen Scan Service zu installieren. Ohne einen installierten Scan Service ist es Ihnen nicht möglich, eine File Server Ressource zu scannen, also ein Gruppenrichtlinienprojekt anzulegen.
Einrichten eines Remote Services
Öffnen Sie die Konfiguration (1) und wählen Sie aus dem Kontextmenü die Remote Services (2).
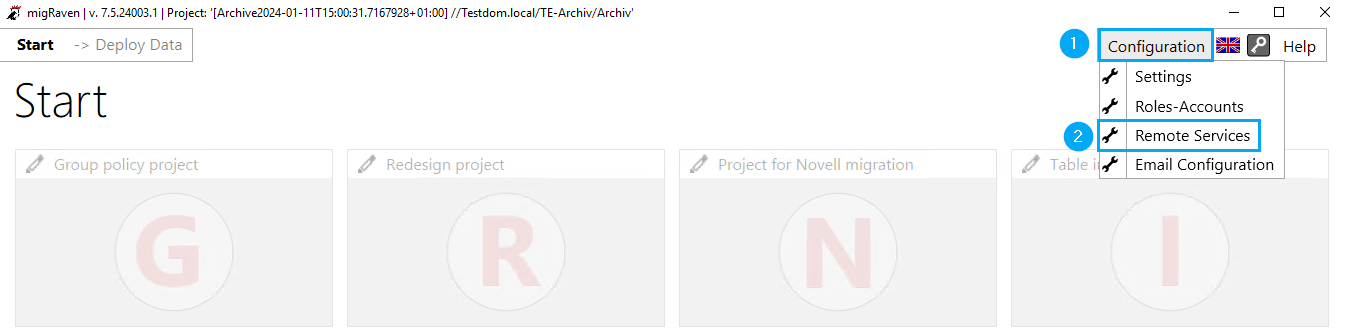
Öffnen Sie die Resource Scan Services (3) und wählen Sie Neuer Resource Scan Service (4).
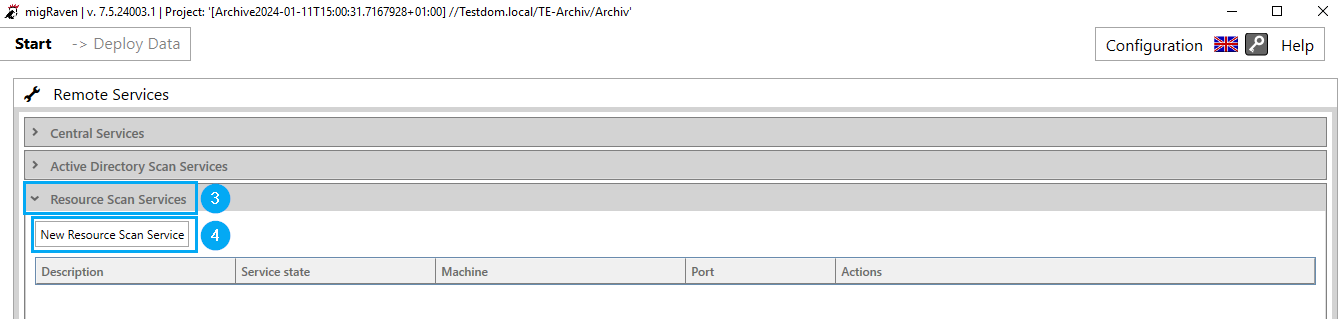
Tragen sie unter Maschine (5) den FQDN des migRaven Servers ein, lassen Sie den Port unverändert (6). Tragen Sie als nächstes den, im Vorfeld erstellten, Dienstbenutzer für den Ressourcenscan, inklusive führender Domäne (7), und dessen Passwort (8) ein und validieren Sie Ihre Eingaben (9).
Benötigte Windows Service Accounts für migRaven.24/7
Sollten Sie in Verbindung mit dem Exportpfad (10) eine Fehlermeldung angezeigt bekommen, prüfen Sie, ob das Verzeichnis korrekt angelegt worden ist. Konnte das Verzeichnis nicht automatisch angelegt werden können, erstellen Sie es unter dem Pfad bitte manuell und gewährleisten Sie, dass der Ressourcenscan Dienstbenutzer schreibenden Zugriff auf den Ordner erhält.
\\FQDN Server\c$\ProgramData\migRaven\ResourceScanService\Export
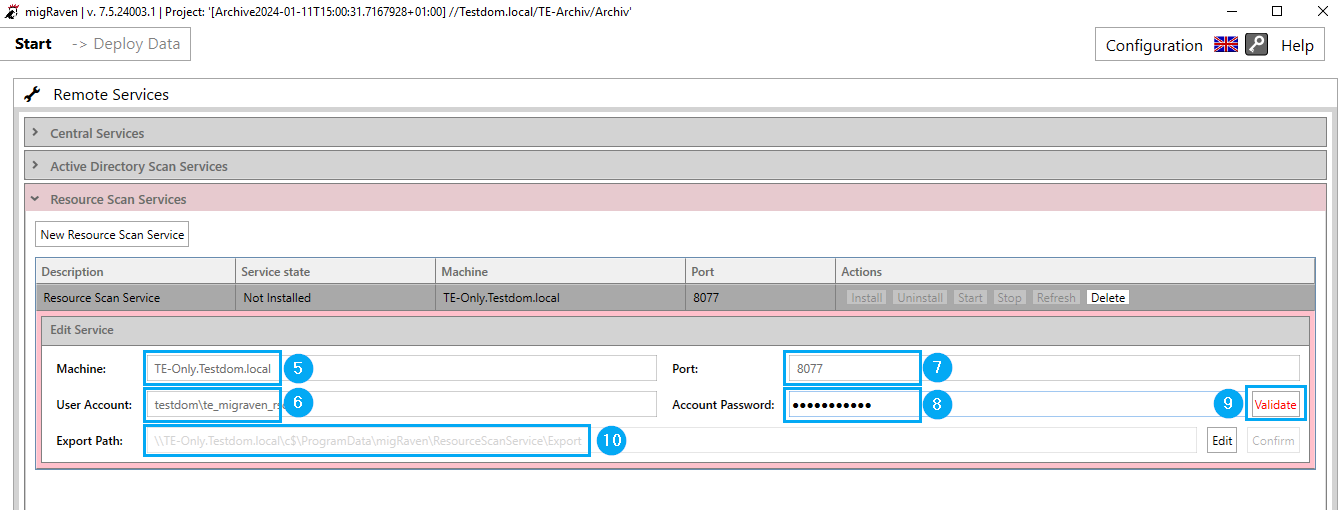
Nachdem Sie alle Daten korrekt eingetragen haben, installieren Sie den Dienst (11).
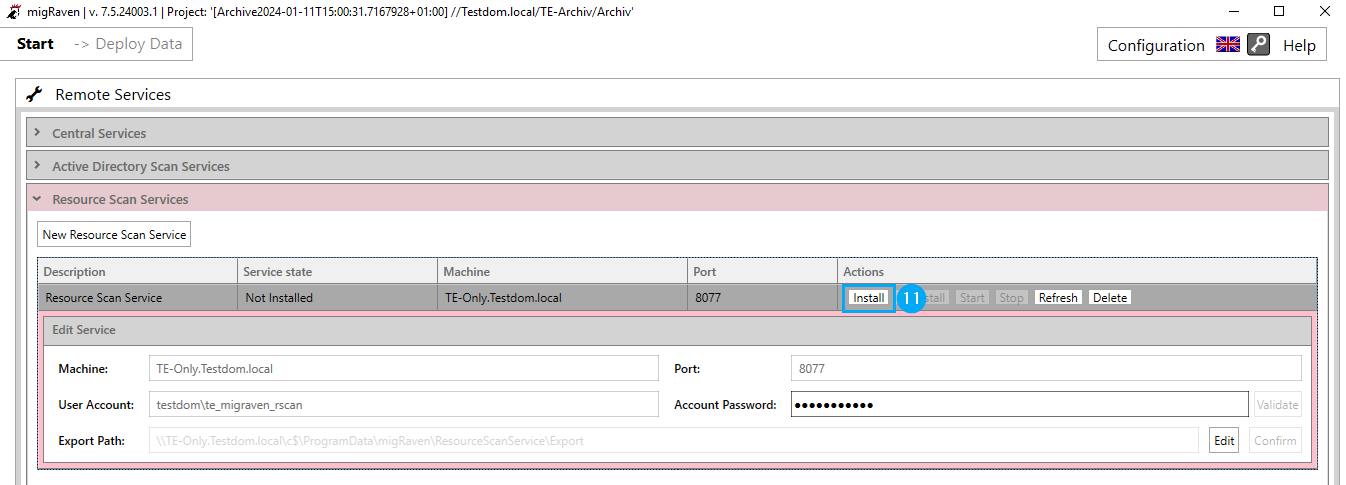
Haben Sie Ihren migRaven Server unseren Systemvoraussetzungen folgend eingerichtet und den Port unverändert gelassen, bestätigen Sie die folgende Meldung (12), diese bezieht sich auf die Firewall Freigabe.
Erforderliche Portfreigaben
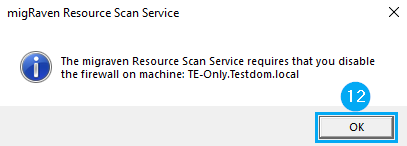
Starten Sie anschließend den Service (13).
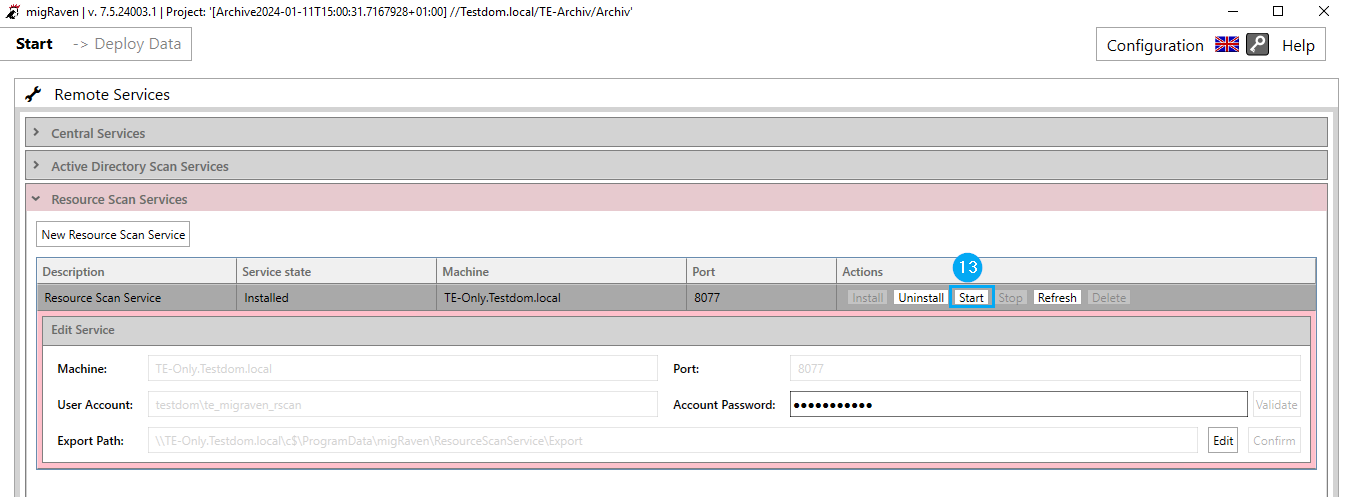
Wechseln Sie nach dem Start des Services wieder auf Start (14), um mit der Einrichtung eines Gruppenrichtlinienprojekts zu beginnen.
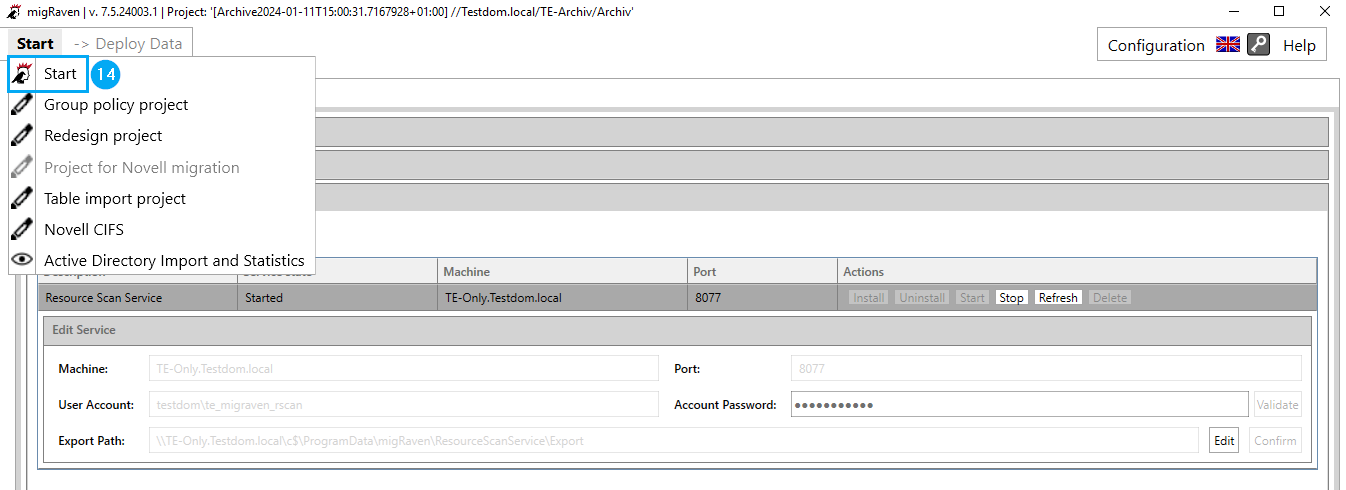
Jetzt, da alles konfiguriert ist, können Sie anfangen, Gruppenrichtlinienprojekte anzulegen.
Sollte es bei Ihnen erforderlich sein, eine Ressource eines entfernten Servers, der selben Domäne, scannen zu müssen, empfiehlt es sich, den Service Remote auf dem Zielserver zu installieren. File Server Resource Scan Service – remote
Bitte lesen Sie hierzu den Artikel Scans von Shares einrichten (Projekte anlegen) .

