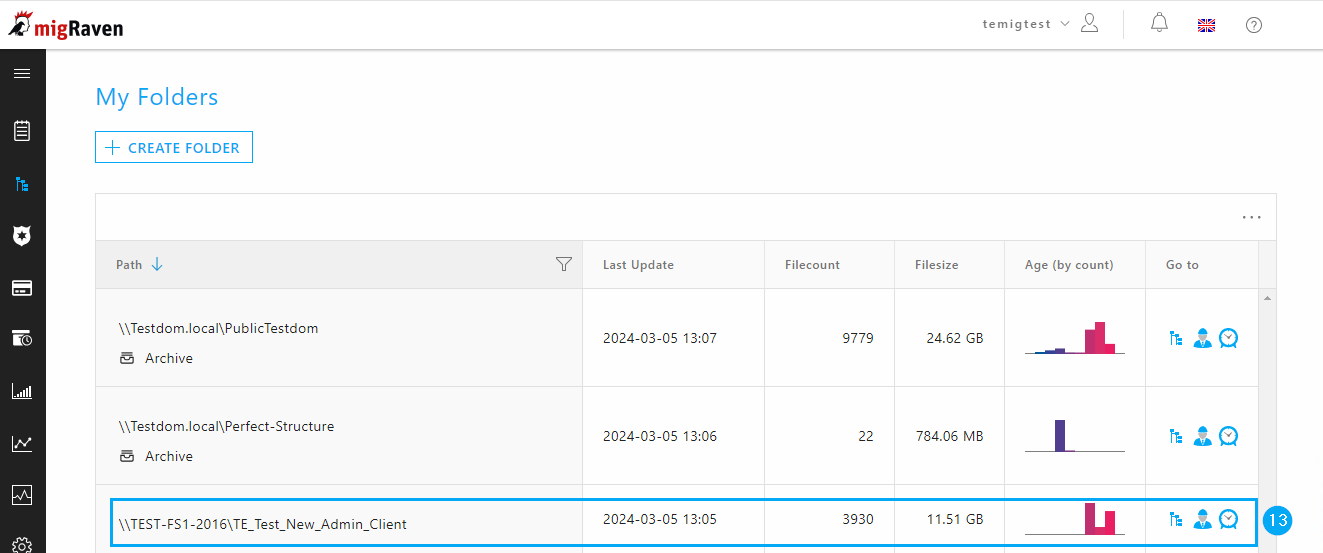Nachdem der Fileserver Resource Scan Service erfolgreich installiert und gestartet worden ist, können Sie beginnen, Ihre Fileserver Ressourcen als Gruppenrichtlinienprojekt anzulegen, das erst dann möglich ist, sobald der Scan Service läuft.
Sie haben die Möglichkeit, einzelne Freigaben als Projekte oder auch einen DFS Namespace, mit dem Sie die Freigaben schon zusammengefasst haben, anzulegen.
Voraussetzung:
Der UNC Pfad, den Sie unter Data als Source Path eintragen, muss Case Sensitive eingetragen werden, also in der exakten Schreibweise der Freigabe oder des Namespaces, wie unten in der Abbildung dargestellt ist.
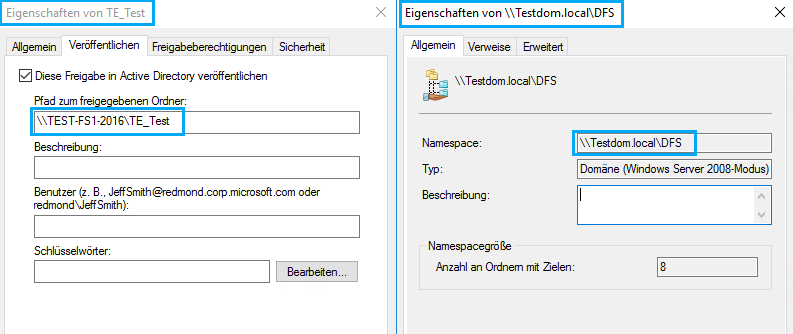
Achten Sie bitte zwingend darauf, dass Sie keine Ressourcen redundant scannen. Redundanzen in der Datenbank führen immer zu Problemen.
Der Resource Scan Service Account benötigt ausreichend Rechte sowohl auf der Freigabe, als auch in den NTFS Berechtigungen derer.
Benötigte Windows Service Accounts für migRaven.24/7
Hinweis:
Projekte sind die Basis der unterschiedlichen Einsatzszenarien migRavens. Mit dem Gruppenrichtlinienprojekt decken Sie die meisten migRaven Funktionen, wie Datenanalyse, Data Retention, Access Management und aufgabenbasierte Migration, ab.
(Der migRaven Admin Client beinhaltet auch noch die Funktionen von migRaven.one zur Migration von Verzeichnisstrukturen und Berechtigungen im Bulk-Verfahren. Dies ist allerdings nicht Bestandteil dieser Dokumentation!)
Nach dem Anlegen eines Gruppenrichtlinienprojekts wird die angelegte Fileserver Ressource gescannt und damit die vorhandene Verzeichnisstruktur in die Datenbank eingelesen. Dabei werden die folgenden Informationen gesammelt:
- Verzeichnisstruktur (In der Datenbank werden Dateien nicht namentlich erfasst. Es werden nur die Metadaten gesammelt und addiert auf Verzeichnisebene hinterlegt.)
- Berechtigungen: ACL der Verzeichnisse
- Meta: Alter der Dateien
- Meta: Dateitypen
- Meta: Dateibesitzer
Bei allen Metainformation wird sowohl die Anzahl als auch der belegte Speicherplatz summiert abgespeichert. Es werden keine Informationen zu Dateien direkt abgelegt!
Die späteren Analysen basieren immer auf den eingescannten Daten. Die Datenbankeinträge können mit einem erneuten Scan jederzeit aktualisiert und auf den aktuellen Stand gebracht werden.
Neues Projekt (Scan) anlegen
Erstellen Sie ein neues Gruppenrichtlinienprojekt (1).
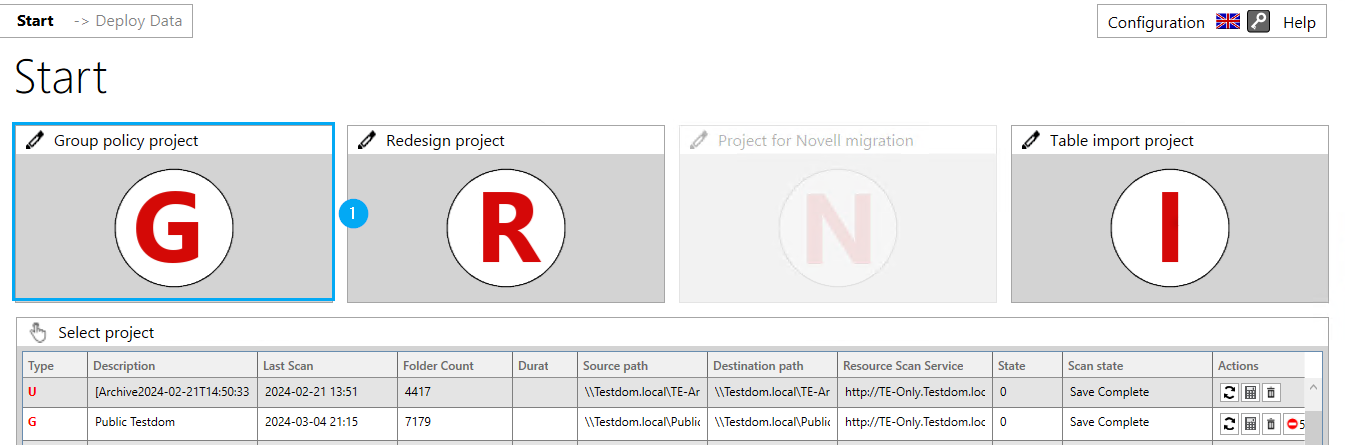
Geben Sie dem Projekt in dem Reiter Mode (2) einen optionalen, aber sprechenden Namen (3). Der Name des Projektes wird später so im Web Client dargestellt, wie Sie ihn hier wählen.
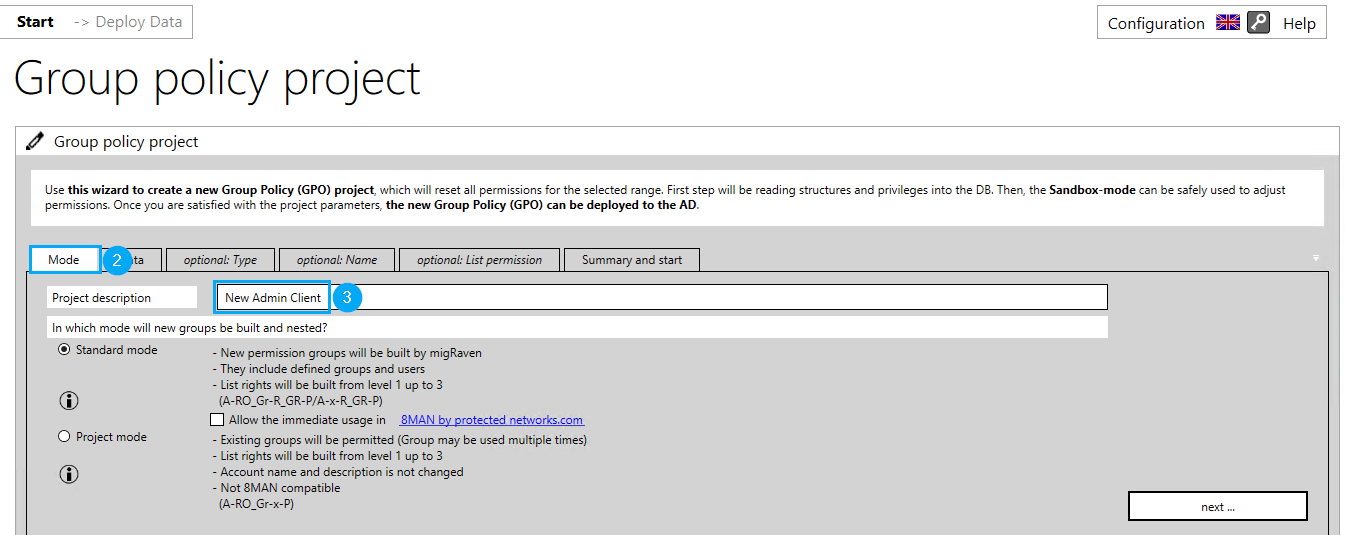
Wechseln Sie auf den Reiter Data (4) und tragen hier den UNC Pfad der Ressource ein (5), die Sie mit diesem Projekt scannen möchten, Freigabe oder DFS Namespace. Lassen Sie sich anschließend den Server und den Pfad anzeigen (6). Können der Pfad und der Server aufgelöst werden (7), blockiert uns hier keine Firewall und der Resource Scan Service Account hat ausreichend Rechte, die Ressource lesen zu dürfen. Klicken Sie auf zu Zusammenfassung und Start (8).
Die übrigen Reiten sind für das hier zu konfigurierende Gruppenrichtlinienprojekt irrelevant.
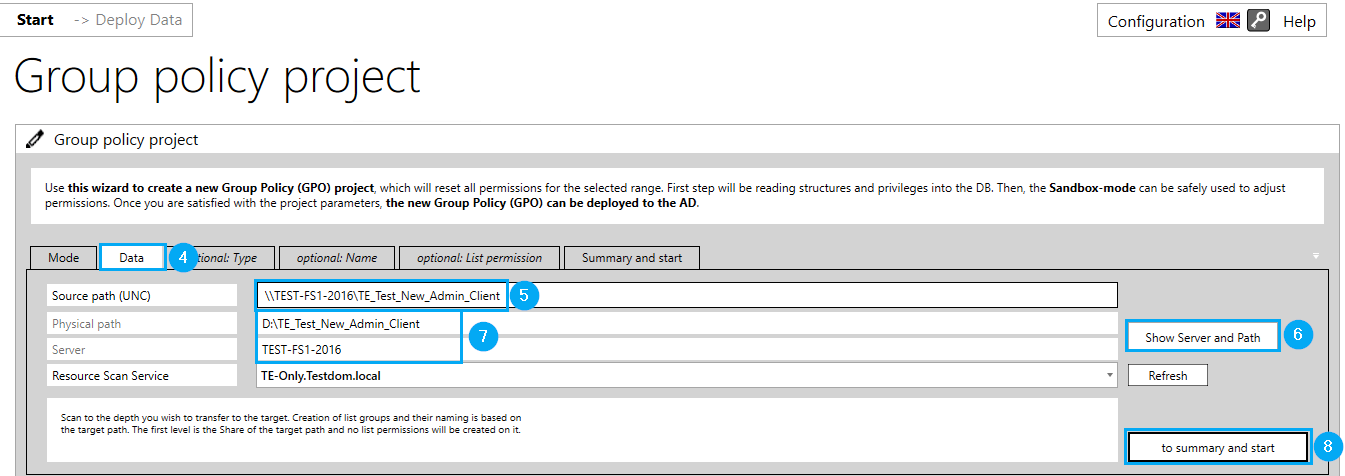
Wählen Sie abschließend Read the share now (9).
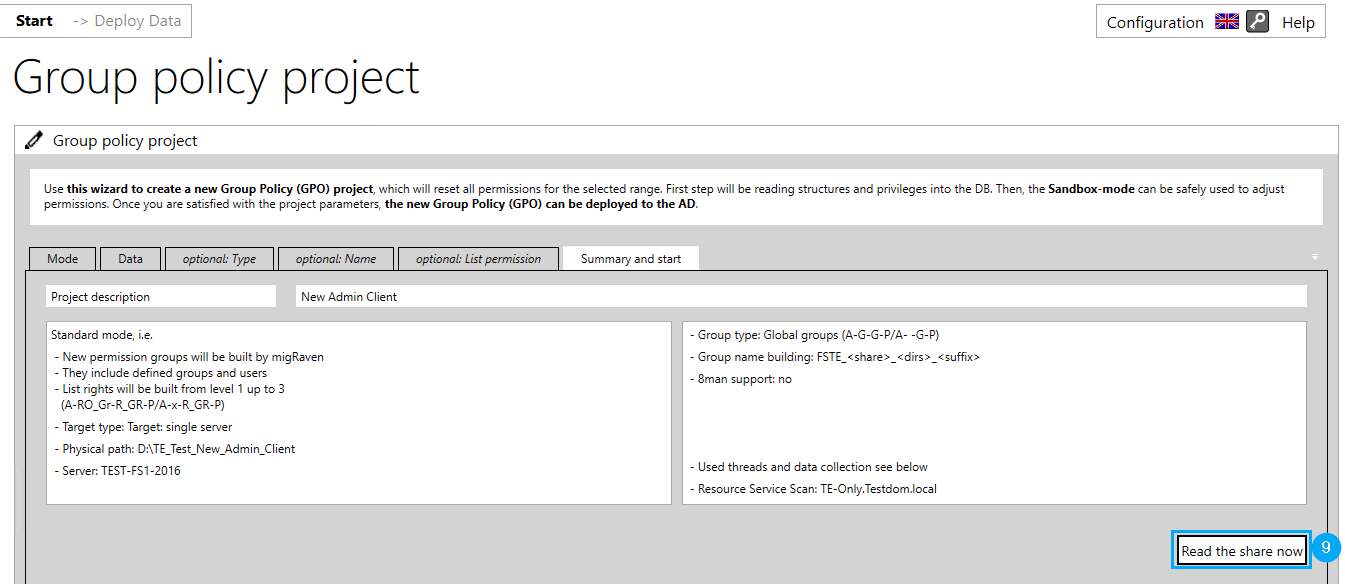
Das Projekt wird anschließend sofort gescannt und die Daten in die migRaven Datenbank geschrieben (10).
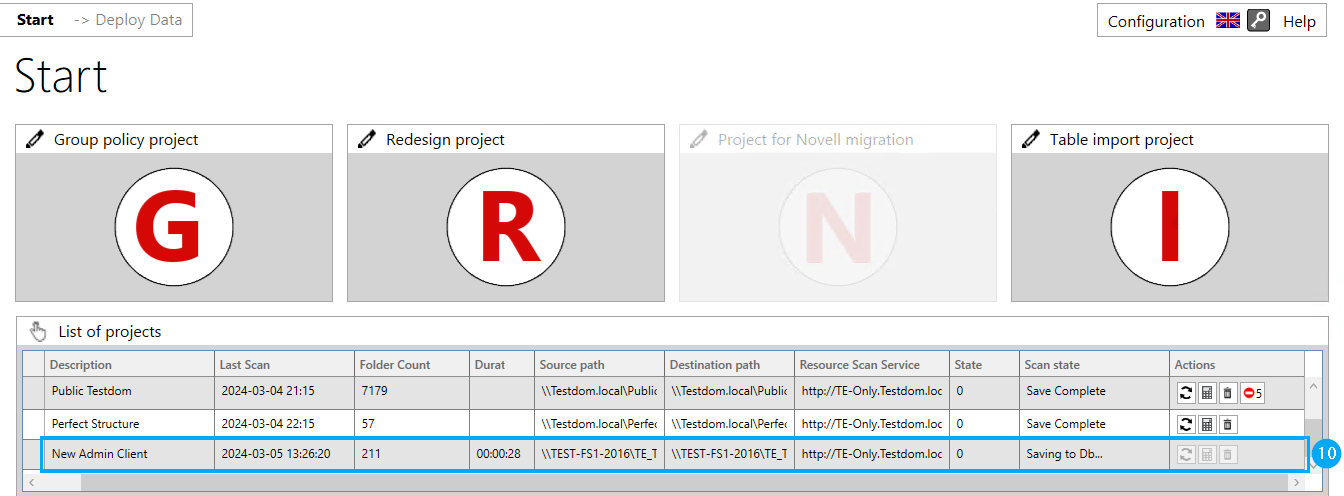
Der Scan wird mit dem Benutzerkonto des Resource Scan Service durchgeführt. Beobachten Sie den Zähler der „Ordner Anzahl“, dieser sollte sich kontinuierlich erhöhen. Falls er abbricht oder auf -1 verharrt, könnten die Rechte des Benutzerkontos, das in der Resource Scan Konfiguration hinterlegt wurde, auf der zu scannenden Ressource nicht ausreichend sein.
Mit Abschluss des Scans kann es zu bereits erkannten Fehlern kommen (11). Klicken Sie auf die Anzahl der Fehler, um Fehlerdetails zu bekommen (12). Zum Einen kann es vorkommen, dass Pfade nicht gefunden werden können, zum Anderen, dass der Resource Scan Service Benutzer auf Verzeichnisse keine Berechtigungen hat, weil dort beispielsweise die Vererbung unterbrochen ist. Ein erster Ansatz, um strukturelle Fehler beheben zu können.
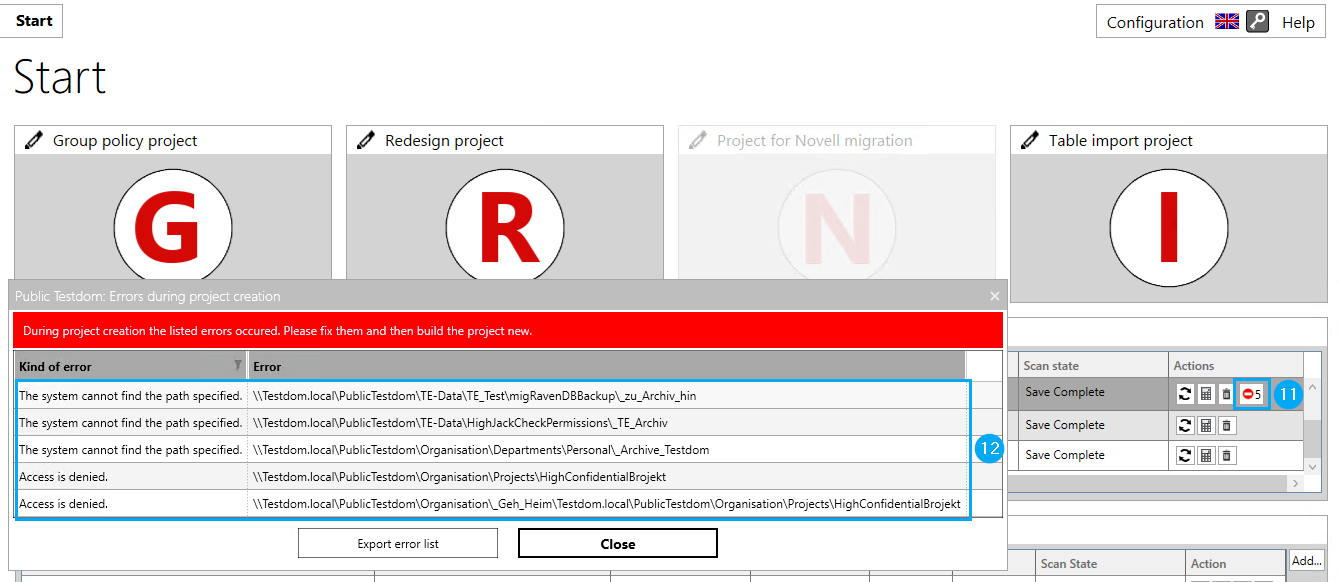
Nachdem der Scan komplett gespeichert worden ist, steht Ihnen das Projekt als migRaven Administrator zur ersten Analyse oder zum Setzen eines Data Owners im migRaven Web Client zur Verfügung (13).