Voraussetzungen für die Installation und den Betrieb schaffen.
1. Damit Sie migRaven installieren können, ist es erforderlich, dass Sie vorab eine Testlizenz anfordern. Im Zuge dessen tragen wir Sorge dafür, dass Sie unser aktuelles Installationspaket erhalten. Wir empfehlen Ihnen, die Installation von einem Kollegen der migRaven GmbH begleiten zu lassen.
2. Für einen reibungslosen Betrieb des migRavens finden Sie etwaige Portfreigaben in unserem Hilfeartikel Erforderliche Portfreigaben.
3. Je nach Anzahl an Benutzern und Volumen ihrer Fileserver muss der zu installierende migRaven Server angemessen dimensioniert sein.
Detailinformationen hierzu finden Sie in unserem Hilfeartikel Sizing – Serverdimensionierung für migRaven.
4. Für den Betrieb des migRaven und den Zugriff auf die unterschiedlichen Ressourcen, AD und Fileressourcen, sind unterschiedliche Service Accounts notwendig. Detailinformationen hierzu finden Sie in unserem Hilfeartikel Konten bereitstellen.
5. Für die Installation, den Betrieb und den Zugriff der mitgelieferten Neo4j Graphendatenbank ist die Installation von Azul Java Zulu Runtime erforderlich. Detailinformationen hierzu finden Sie in unserem Hilfeartikel Java Version auf migRaven Server installieren.
6. Für die Visualisierung Ihrer Daten über Chrome, Edge oder Firefox muss auf dem migRaven Server der Microsoft Webserver installiert werden. Detailinformationen hierzu finden Sie in unserem Hilfeartikel Webserver (IIS) installieren und konfigurieren.
7. Natürlich muss der migRaven Server zeitlich synchron zu anderen Servern der Domäne, insbesondere zum Domänen Controller, konfiguriert sein.
Nachdem Sie die Voraussetzungen für die Installation geschaffen haben, können Sie mit der Installation des migRaven beginnen.
- Führen Sie nun die migRavenInstall_(Versionsnummer).msi Datei aus.
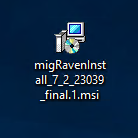
Die migRavenInstall_(Versionsnummer).msi entpackt den Installer und erstellt eine migRavenInstall Desktopverknüpfung, über die Sie die eigentliche Installation vornehmen können.
2. Akzeptieren Sie Lizenzbedingungen (1) und fahren Sie mit Install (2) fort.
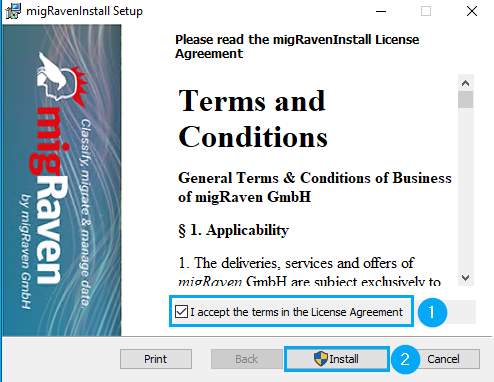
3. Bestätigen Sie ggf. die UAC.
4. Alternativ zum Vorgehen wie unter 1. beschrieben wird die eigentliche Installation direkt geöffnet (3), indem Sie mit Finish (4) fortfahren.
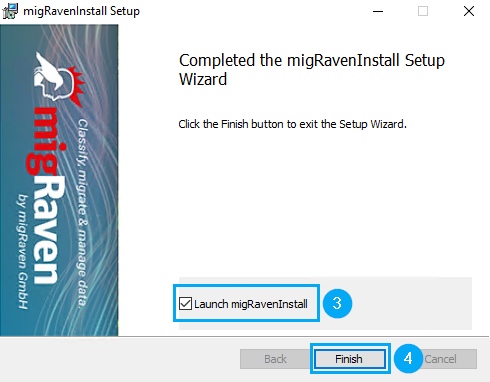
5. Bestätigen Sie zum Öffnen des migRaven Component Installers ggf. die UAC.
6. Verifizieren Sie bitte, ob die Anforderungen erfüllt sind (5) und setzen Sie die Installation fort (6).
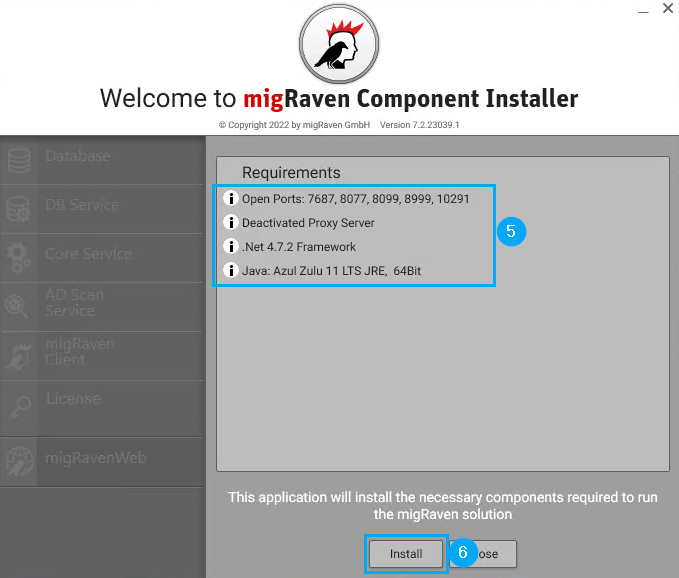
7. Bevor die von uns mitgelieferte Neo4j Datenbank installiert wird, wählen Sie das Laufwerk (7) für die Datenbank (Wir empfehlen ein Laufwerk von C:\ abweichend zu wählen.).
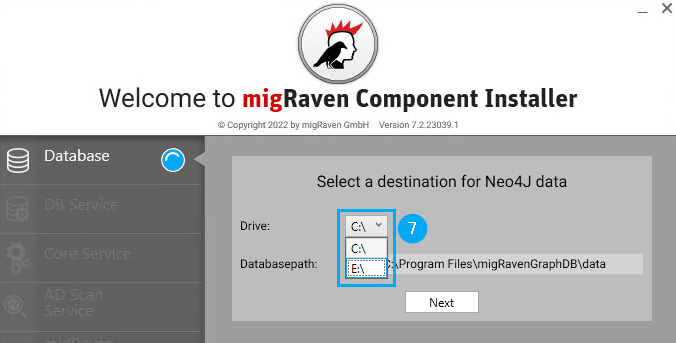
8. Im nächsten Schritt installiert migRaven den Datenbank Dienst, der im Kontext des Service Accounts ausgeführt werden muss, den Sie vorbereitet haben. Der Account muss hier im Setup eingetragen werden (8),
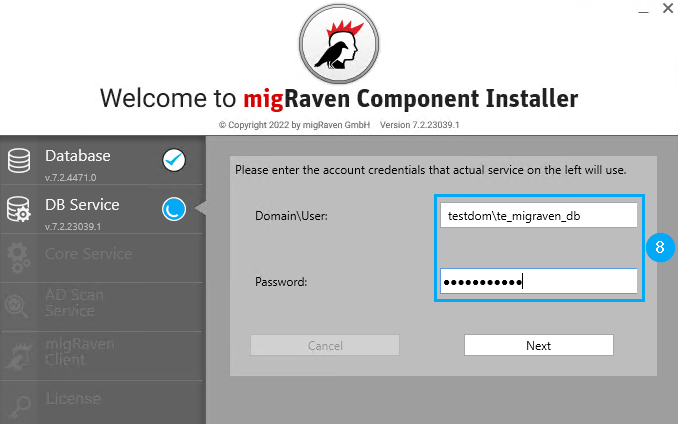
Der nachfolgend installierte Core Service bedarf keiner Authentifizierung, der Dienst wird als Local System ausgeführt.
9. Zum Scannen des Active Directories wird der AD Scan Service installiert, den Sie bitte mit dem dafür vorbereiteten Service Account authentifizieren (10).
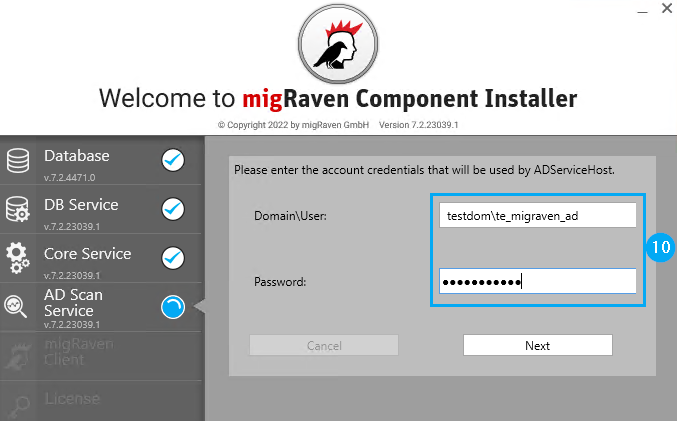
Mit der Installation des migRaven Clients wird der migRaven Admin Client installiert.
Bevor Sie fortfahren, stellen Sie bitte sicher, dass die Default Webseite aus dem IIS entfernt ist!
10. Geben Sie nun die Lizenzinformationen ein, die wir Ihnen per E-Mail zugesendet haben (11), schalten Sie die Lizenz frei (12) und fahren Sie mit Nächster Schritt fort (13).
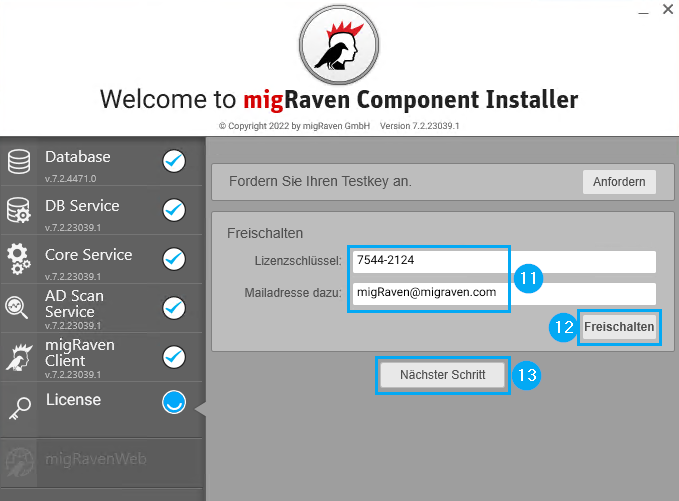
11. Fügen Sie die migRavenConfig.dat ein, die Sie als Anhang mit der E-Mail mit den Lizenzinformationen bekommen haben.
12. Abschließend wird im IIS noch die Webseite erstellt, mit der Sie auf migRaven zugreifen und, unter anderem, ihre Analysen machen können.
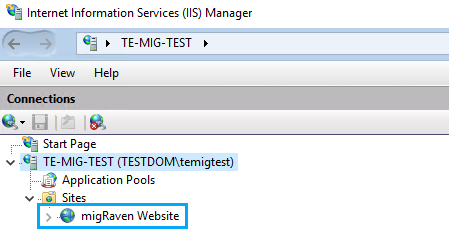
13. Sie haben jetzt alle Komponente installiert und können das Setup schließen (14).
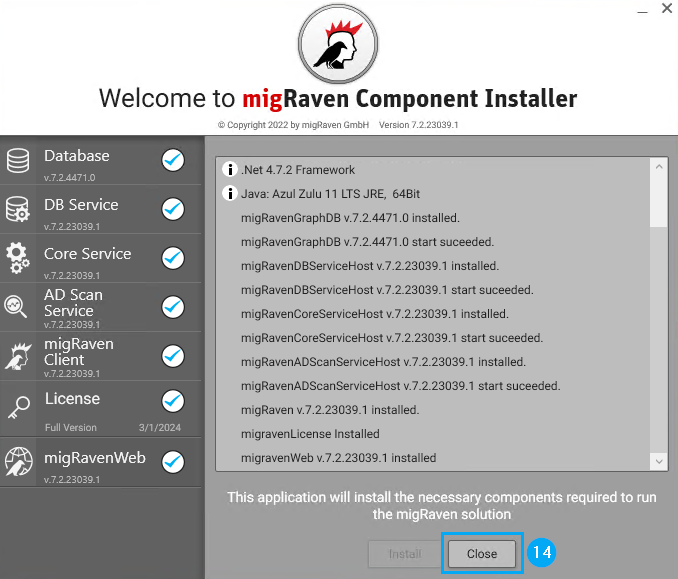
Haben Sie keinen Internetzugang oder scheitert die Lizensierung an einem Proxy?
- Senden Sie uns eine E-Mail an: sales@migraven.com
- Schreiben Sie auch hier die erforderlichen Daten hinein: Vorname, Name, E-Mail-Adresse.
- Wir senden Ihnen die Testlizenz und die dazugehörende Config-Datei zu.
- Speichern sie die Config-Datei bitte unter „Programm Data/migraven/config“ ab.
Im nächsten Schritt geht es um den ersten Start und die initiale Konfiguration.
Sehen Sie hierzu unseren Hilfeartikel Erster Start und Active Directory einlesen (Admin Client).

