Die führende Anwendung des migRaven.24/7 ist der Web Client. Um diesen nutzen zu können, ist es erforderlich, die Windows Webserver Rolle auf dem migRaven Server zu installieren.
Wichtig: Nachdem Sie die Rolle installiert haben, löschen Sie bitte als erstes die Default Webseite aus dem IIS.
Öffnen Sie den Server Manager auf dem migRaven Server und wählen Sie hier „Add roles and features“ (1).
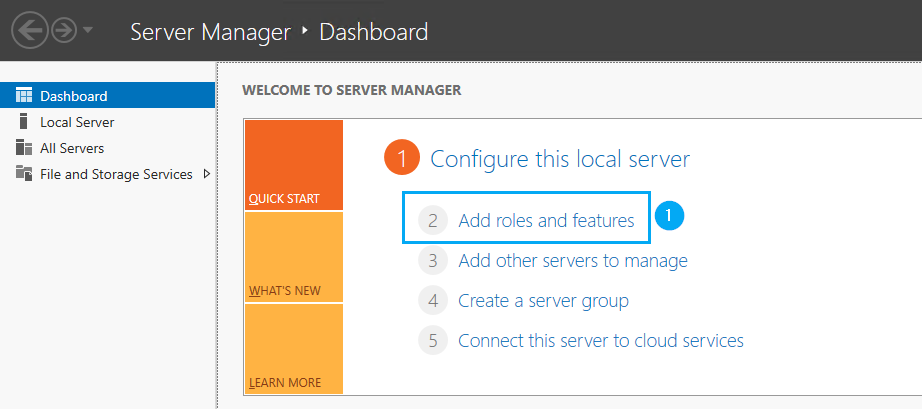
Navigieren Sie zu den „Server Roles“ (2) und wählen Sie hier „Web Server (IIS)“ (3) aus:
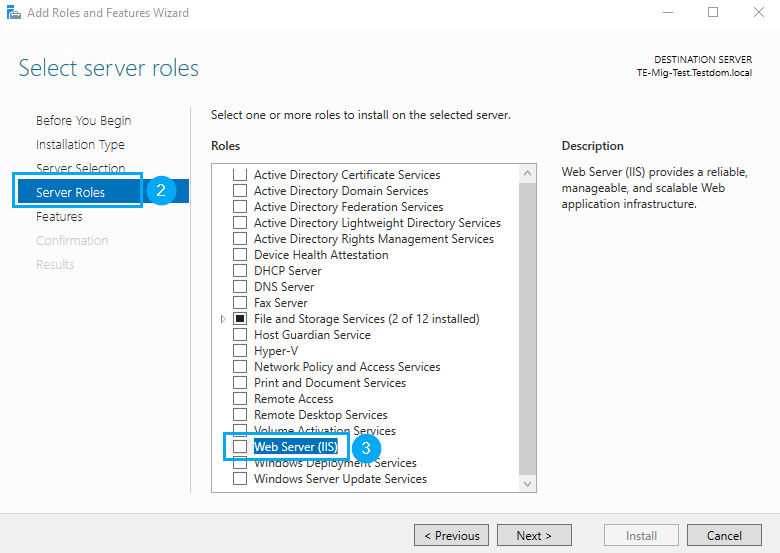
Fügen Sie die daraus resultierenden Features hinzu (4) und achten Sie darauf, dass Sie auch die „Management Tools“ (5) mit installieren.
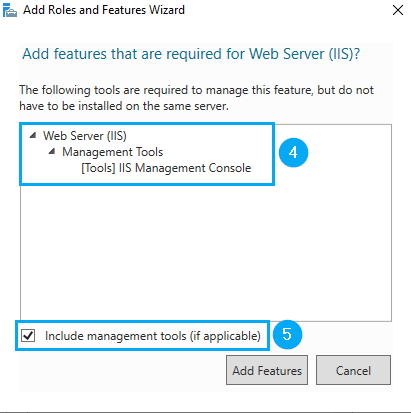
Nachdem Sie die Server Rolle hinzugefügt haben, wechseln Sie in die Features (6).
Hier ist es erforderlich, dass Sie unter .NET Framework 4.x … den WCF Service … HTTP Activation (7) aktivieren.

Wählen Sie im nächsten Schritt auch hier Add Features (8).
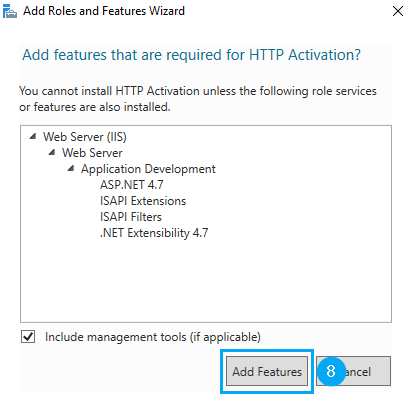
Wechseln Sie zu den Role Services (9).
Hier stellen Sie bitte sicher, dass Static Content (10) ausgewählt ist.
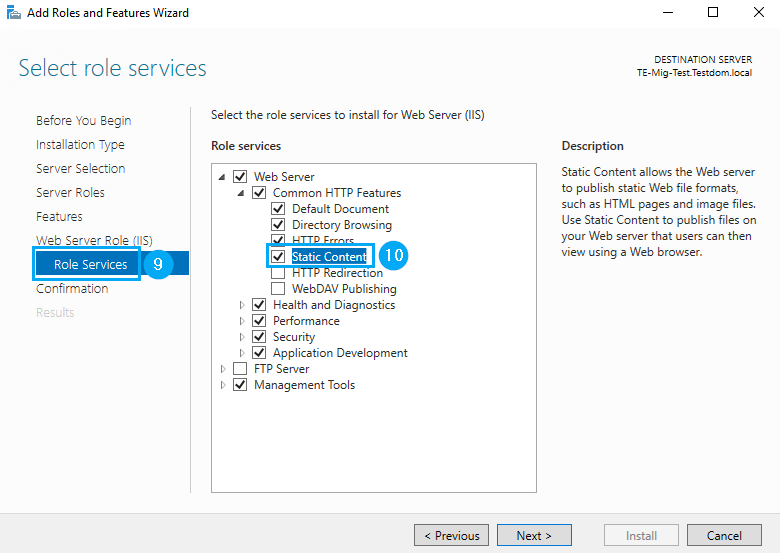
Unter Security (11) aktivieren Sie bitte die Windows Authentication (12).
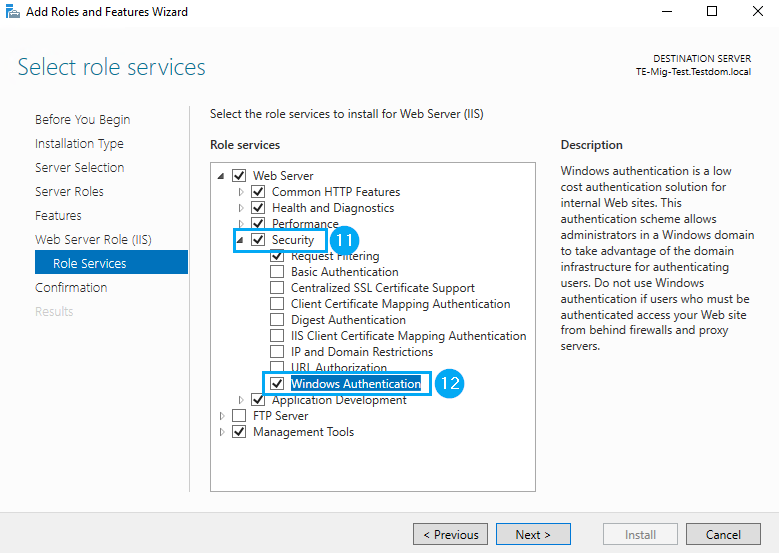
Über einen Klick auf Next bekommen Sie nun die Gelegenheit, den Webserver, wie migRaven ihn braucht, zu installieren (13).
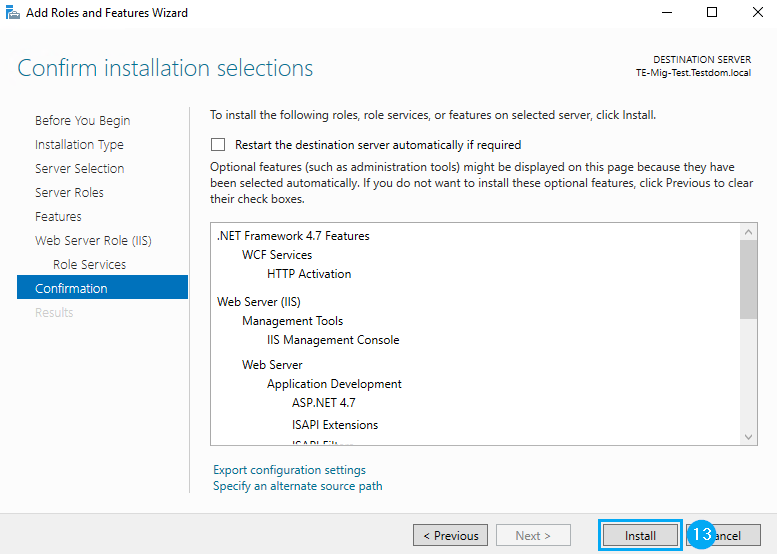
Nach Abschluss der Installation entfernen Sie unter Sites bitte die Default Website aus dem IIS, so dass der IIS Manager wie unten aussehen wird (14).
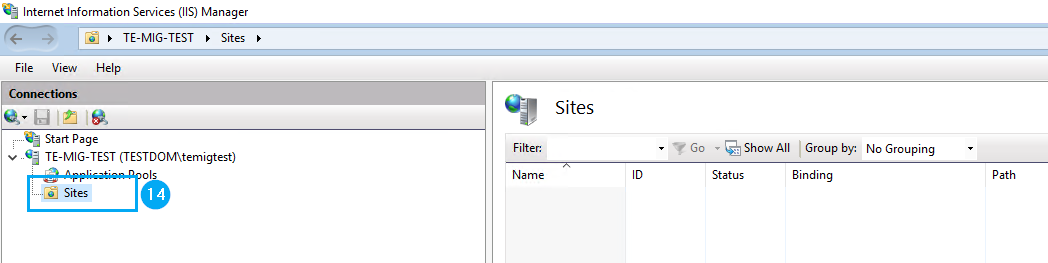
Verwendung eines SSL Zertifikats
Für den Fall, dass Sie den Aufruf des migRaven.24/7 Web Clients mit einem SSL Zertifikat absichern wollen, ist es notwendig, das URL Rewrite Modul von Microsoft auf dem migRaven Server zu installieren und zu konfigurieren.
Download URL Rewrite Modul
Konfigurationsanleitung
Nachdem alle weiteren Systemvoraussetzungen verifiziert worden sind, können Sie mit der migRaven.24/7 Installation beginnen.
Mehr zur migRaven.24/7 Installation können Sie im Beitrag migRaven.24/7 installieren lesen.

