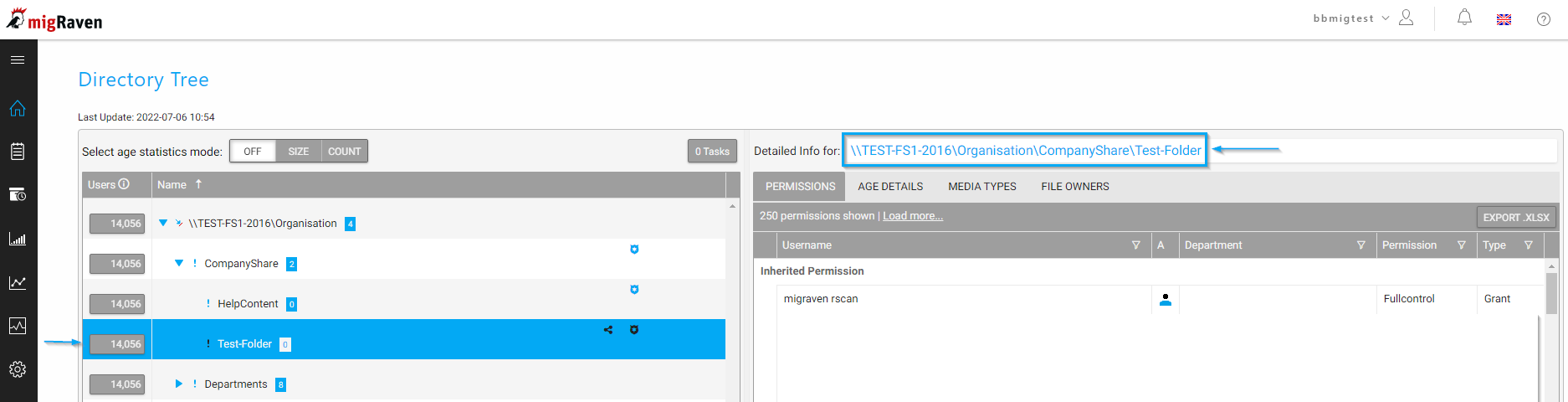Inhaltsverzeichnis
Hinweis: Wie Sie die Erstellung eines Verzeichnisses über den Desktop Client vornehmen können, finden Sie hier: Verzeichnisse mit eigenen Berechtigungen erstellen
Erstellen Sie sich die Ordner, die Sie benötigen auf der Basis von Templates.
Verwalten Sie als Data Owner jederzeit die Berechtigungen. Setzen oder entziehen sie Berechtigungen in Sekunden – ohne Unterstützung der IT.
Klicken Sie auf „Verzeichnis erstellen“ um einen neuen Ordner anzulegen und die Zugriffe für andere Mitarbeiter auf diesen neuen Ordner einzurichten:
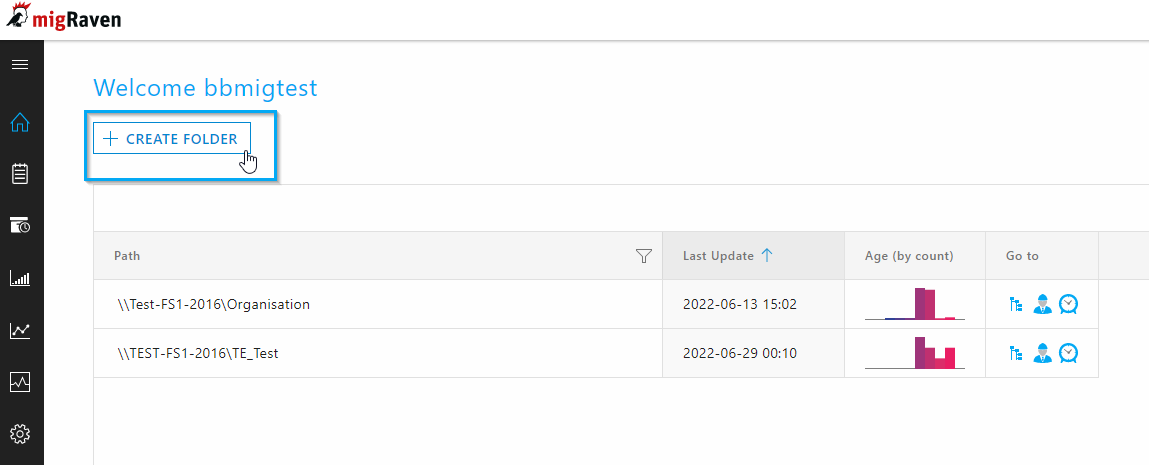
Es öffnet sich auf der rechten Seite ein Menü, unter dem Sie die verschiedenen Optionen für das neue Verzeichnis angezeigt bekommen:
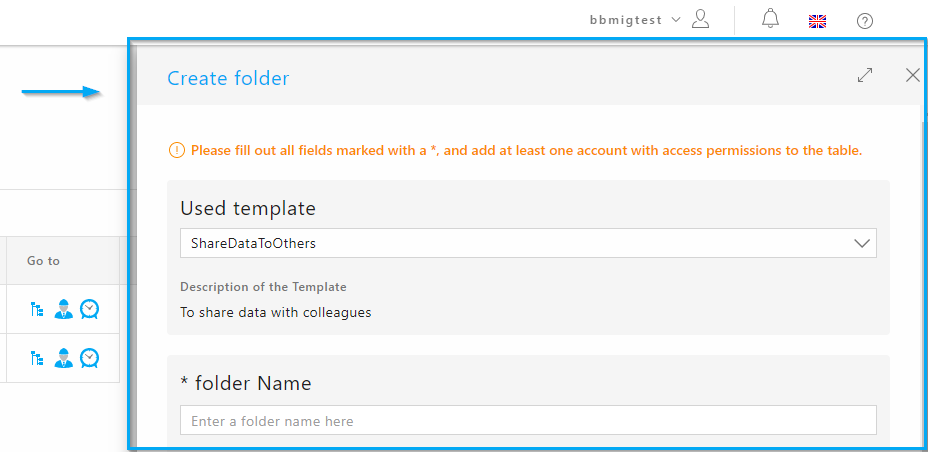

Eine Vorlage auswählen / ändern
Wenn Sie ein neues Verzeichnis erstellen, ist standardmäßig eine Vorlage ausgewählt. Im folgenden Beispiel wird die Vorlage „ShareDataToOthers“ verwendet. Die darunter stehende Beschreibung der Vorlage gibt Informationen zum Zweck der Vorlage.
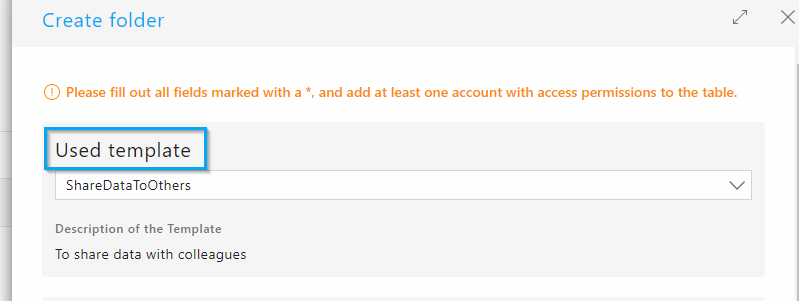
Wenn Sie eine andere Vorlage für Ihren neuen Ordner verwenden wollen, klicken Sie in das Vorlagenfenster. Damit öffnen Sie die Auswahl an Vorlagen:
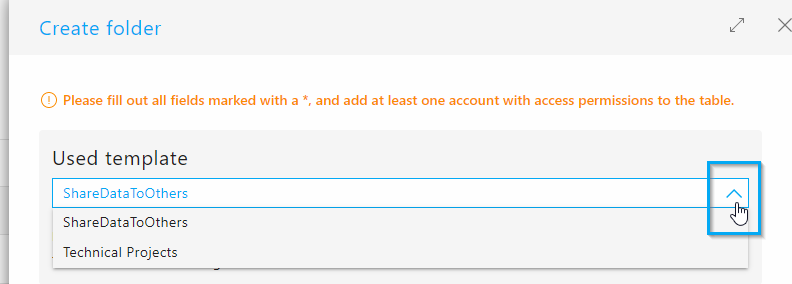
Jetzt haben Sie die Möglichkeit eine für Sie geeignete Vorlage auszuwählen, die Sie für das neu anzulegende Verzeichnis verwenden möchten.

Verzeichnis benennen
Geben Sie im nächsten Schritt dem neuen Verzeichnis einen Namen.
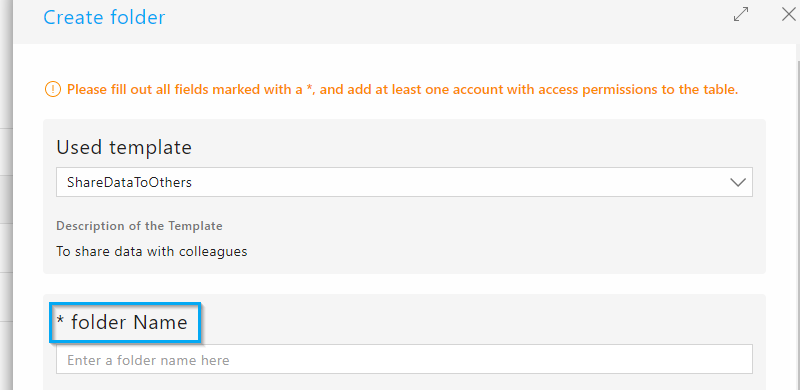
Tippen Sie diesen in das Feld (Nr. 1) , wie im folgenden Beispiel „Test-Folder“:
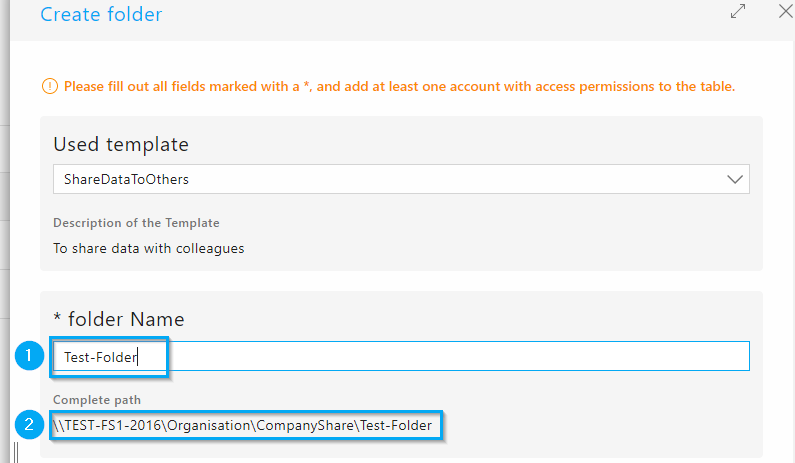
Der Ordner den Sie neu anlegen, wird an den angezeigten Verzeichnispfad gehängt. Der komplette Pfad wird unter dem Eingabefeld angezeigt (Nr. 2). In diesem Beispiel lautet der Pfad nach Erzeugen des neuen Verzeichnisses \\TEST-FS2-2016\TE_Test\Austausch\Test-Folder.

Data Owner (Verzeichnisverantwortlichen) eintragen
Beim Anlegen eines neuen Ordners werden Sie gleichzeitig als Data Owner Verzeichnisverantwortlicher gesetzt. Ihr Benutzername wird automatisch angezeigt.
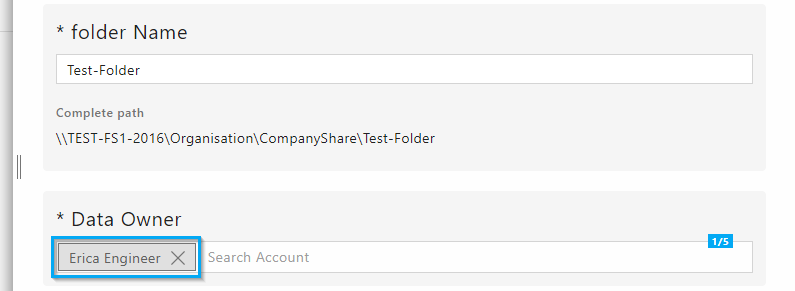
Sie können bis zu vier weiteren Mitarbeiter als Data Owner bestimmen. Tippen Sie hierzu den Benutzernamen der Kollegin oder des Kollegen ein und warten Sie, bis migRaven.24/7 Ihnen einen entsprechenden Vorschlag unterbreitet. Wählen Sie mit Klick in die blaue Fläche – oder mit der Enter-Taste – diesen aus.

Der zusätzliche verantwortliche Benutzer wird in das System übernommen und erhält automatisch – wie alle Data Owner – „Ändern plus“-Rechte auf das neue Verzeichnis. Hinweis: Bei Mouse-Over über ein Benutzerkonto erscheinen Informationen über den Benutzer in einem Tooltip. Mehr zu den AD-Attributen finden Sie hier.
Angabe weiterer berechtigter Konten
Sie können weitere Benutzerkonten auf Ihr neues Verzeichnis berechtigen und dabei zwischen den Rechten RE (Lesen und Ausführen) und MX (Ändern plus) auswählen. Tippen Sie im Suchfeld den gewünschten Namen ein. Die Suche erstreckt sich im Standard über Benutzer, Gruppen und Abteilungen. Sie können einzelne Checkbox-Haken von User / Gruppen / Abteilungen auch rausnehmen, um ein relevanteres Suchergebnis zu erhalten.
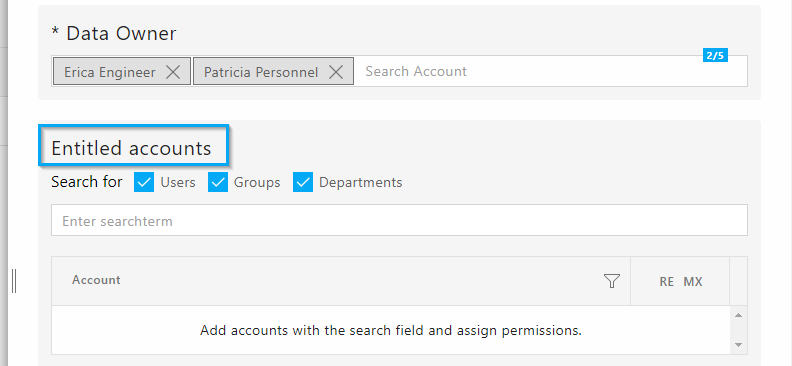
Im Beispiel geben wir „Sales“ ein und erhalten im Suchergebnis zwei Einträge:
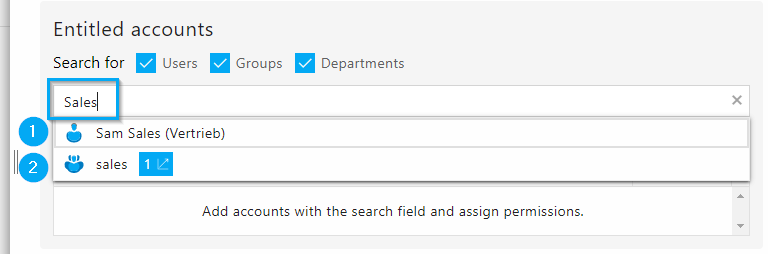
Suchergebnis Nr. 1: Dies ist der Benutzer Sam Sales
Suchergebnis Nr. 2: Dies ist die Gruppe Vertrieb, erkennbar an dem Symbol einer Gruppe.
Fall 1: Auswahl eines Benutzerkontos
Mit Klick auf Sam Sales (das Suchergebnis Nr. 1) erscheint das Benutzerkonto in der Liste der berechtigten Konten. Im Standard wird dem berechtigten Konto das „RE“-Recht zugewiesen. Sie können dies aber auch per Klick auf „MX“ ändern.
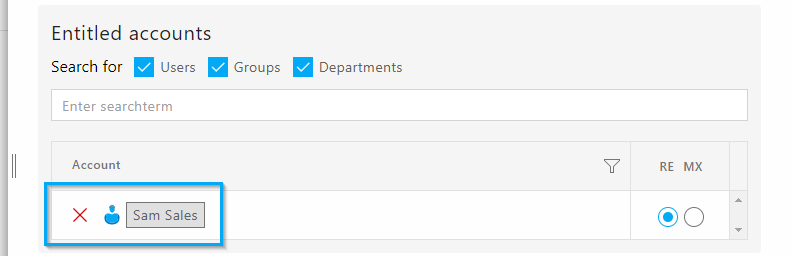
Fall 2: Auswahl einer Gruppe
Bei der Eingabe von „Sales“ erscheint im zweiten Suchergebnis die Gruppe „sales“. Mit Klick auf das Suchergebnis können Sie die Gruppe „sales“ auf Ihr Verzeichnis berechtigen und es erscheint in der Liste der berechtigten Konten. Im Standard wird dem berechtigten Konto das „RE“-Recht zugewiesen. Sie können dies aber auch per Klick auf „MX“ ändern.
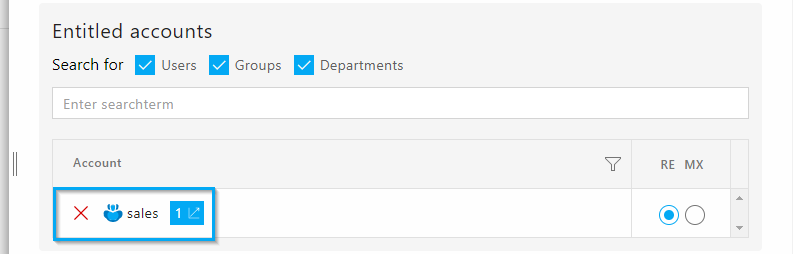
Sie möchten wissen, welche Benutzer der Gruppe „sales“ angehören? Oder nur bestimmte Benutzer der Gruppe der „sales“ berechtigen? Hinter dem Gruppennamen erscheint im Suchergebnis sowie in der Liste der berechtigten Konten ein blau markiertes Feld. Die Zahl darin gibt darüber Aufschluss, wie viele Personen dieser Gruppe angehören. Sie können auf dieses markierte Feld klicken, um weitere Informationen in einem nun erscheinenden Seitenfenster zu erhalten:
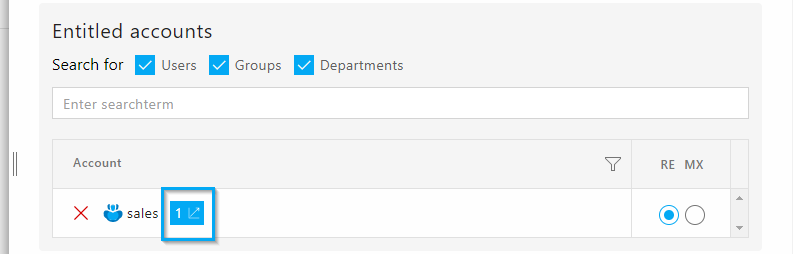
In dem Seitenfenster können Sie auch nur bestimmte Mitglieder der Gruppe „sales“ auf Ihr neues Verzeichnis berechtigen. In unserem Beispiel ist es nur eine Person. Hinweis: Bei Mouse-Over über ein Benutzerkonto erscheinen Informationen über den Benutzer in einem Tooltip. Mehr zu den AD-Attributen finden Sie hier.
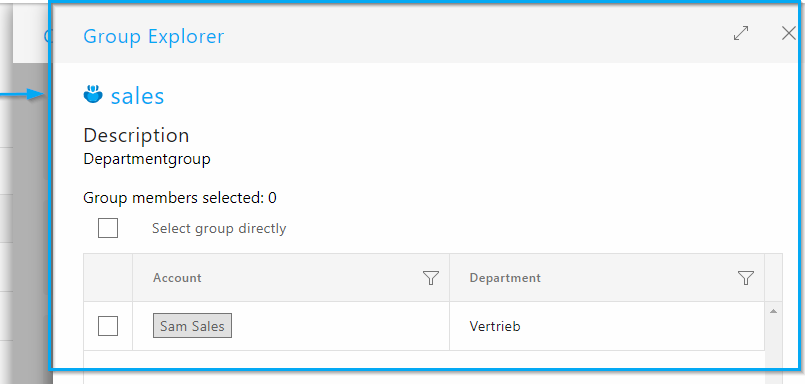
Weitere Einstellungen / Verfallsdatum angeben
In migRaven.24/7 können Sie zeitgleich beim Erstellen eines Verzeichnisses auch eine Laufzeit für das neue Verzeichnis bestimmen. Das ist beispielsweise sinnvoll bei Ordnern zum Austausch von Dateien, die Sie nur kurze Zeit benötigen. Damit diese neu angelegten Verzeichnisse langfristig nicht die gesamte Dateiablage belasten, sollte von Ihnen direkt ein Verfallsdatum angegeben werden. Im Standard sind 3 Tage Laufzeit angegeben, die Sie jedoch nach Ihren Bedürfnissen anpassen können.
Klicken Sie in die Auswahl der Tage (1) oder auf das Kalendersymbol (2) und bestimmen Sie so die Laufzeit in Tagen für das neu anzulegende Verzeichnis.
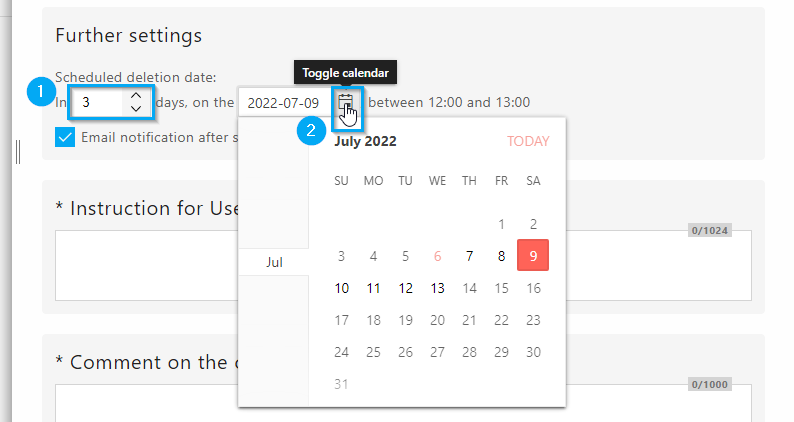
Vor dem Ende der Laufzeit werden Sie per Email informiert. Wenn die verwendete Vorlage eine Verlängerung der Laufzeit erlaubt, können Sie ggf. die Laufzeit wieder verlängern.
Verwendungshinweis
Geben Sie hier den Verwendungszweck ein, wie z.B. „Austauschordner zwischen Marketing und Vertrieb“.

Kommentar zur Erstellung
Nutzen Sie die Möglichkeit mit dem Kommentarfeld Ihre am neuen Verzeichnis beteiligten Kolleginnen und Kollegen zu informieren. Diese erhalten Ihre Nachricht direkt als Email. Erklären Sie beispielsweise kurz, für welchen Zweck Sie den neuen Ordner anlegen.
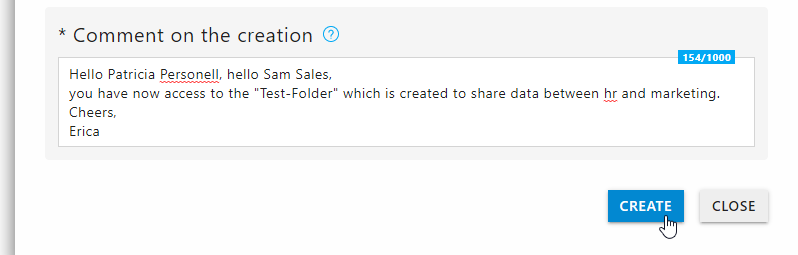
Wichtig: damit Ihre Einstellungen erhalten bleiben und das neue Verzeichnis wirklich erzeugt wird, müssen Sie auf ERSTELLEN klicken.
Nach einer kurzen Wartezeit springt die Ansicht automatisch auf die Startansicht zurück. Sobald das neue Verzeichnis vom System eingelesen ist, wird es in der Übersicht angezeigt.