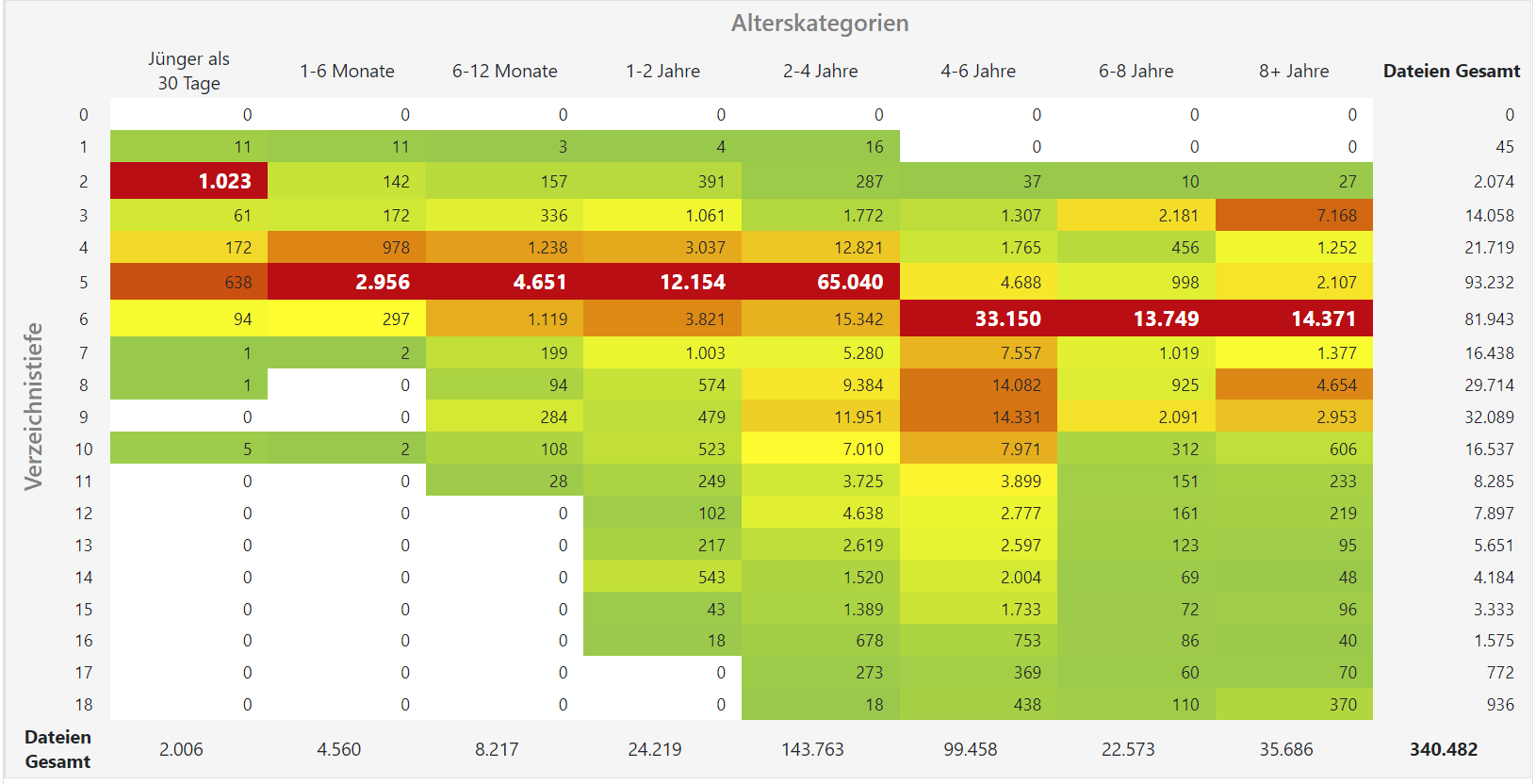Inhaltsverzeichnis
Was haben Sie davon
- Sie können auf einen Blick die vorhandenen Strukturen analysieren,
- Sie können gezielt Optimierungen einleiten,
- Sie können das Potential von migRaven.24/7 Data Retention ausloten.
Wann man nie aufräumt, türmt es sich irgendwann auf. Genau so verhält es sich auch mit den Daten. Nur in die umgedrehte Richtung. Die Menge an Dokumenten bestimmt die Anzahl der Verzeichnisse, die Anzahl der Verzeichnisse bestimmt die Tiefe der Verzeichnisse. Der User strukturiert die Ablage ab einer bestimmte Menge immer weiter. Das führt dazu, dass die Daten immer tiefer liegen. Das ist vor allem dann ungünstig, wenn die neuesten Daten in immer tieferen Ebenen liegen.
Dabei sollten die neuesten Daten immer an oberster Stelle liegen. Dann kann der User diese Dokumente, die wahrscheinlich die höchste Relevanz haben, wesentlich schneller finden und verschwendet keine wertvolle Arbeitszeit bei der Suche. Außerdem werden Folgefehler vermieden, weil er z.B. nicht die richtige Version gefunden, sondern auf einer alten/falschen Version weitergearbeitet hat.
Die 3D Datenanalyse zeigt in drei unterschiedlichen Darstellungen (2D, 3D, Tabelle) den aktuellen Status der Struktur. Der Zugriff auf diese Analyse ist für Administratoren und Data Owner verfügbar.
Start der Analyse im migRaven.24/7 Web Client
Die Analyse ist in der Navigation im Bereich der Resource-Analyse zu finden:
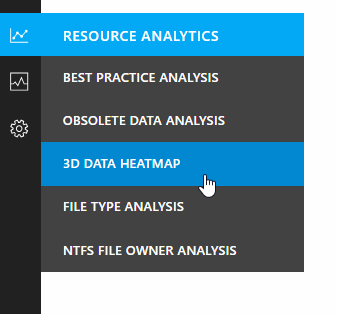
Im nächsten Schritt wählen Sie eine Resource (1) sowie den Scan-Zeitpunkt (2) aus. Im Default wird der letzte (aktuellste) Scan-Zeitpunkt vorausgewählt. Über das Drop-Down-Menü kann optional auch ein anderer Scan-Zeitpunkt ausgewählt werden. Mit Klick auf „Abfrage starten“ (3) wird der Report geladen.
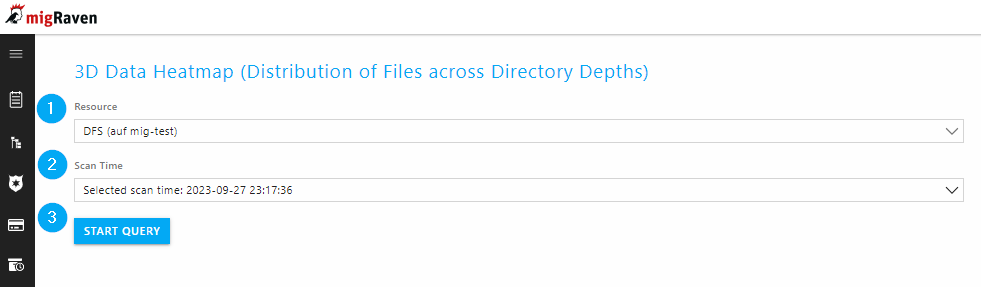
Sobald der Report geladen ist, bietet sich folgendes Bild:
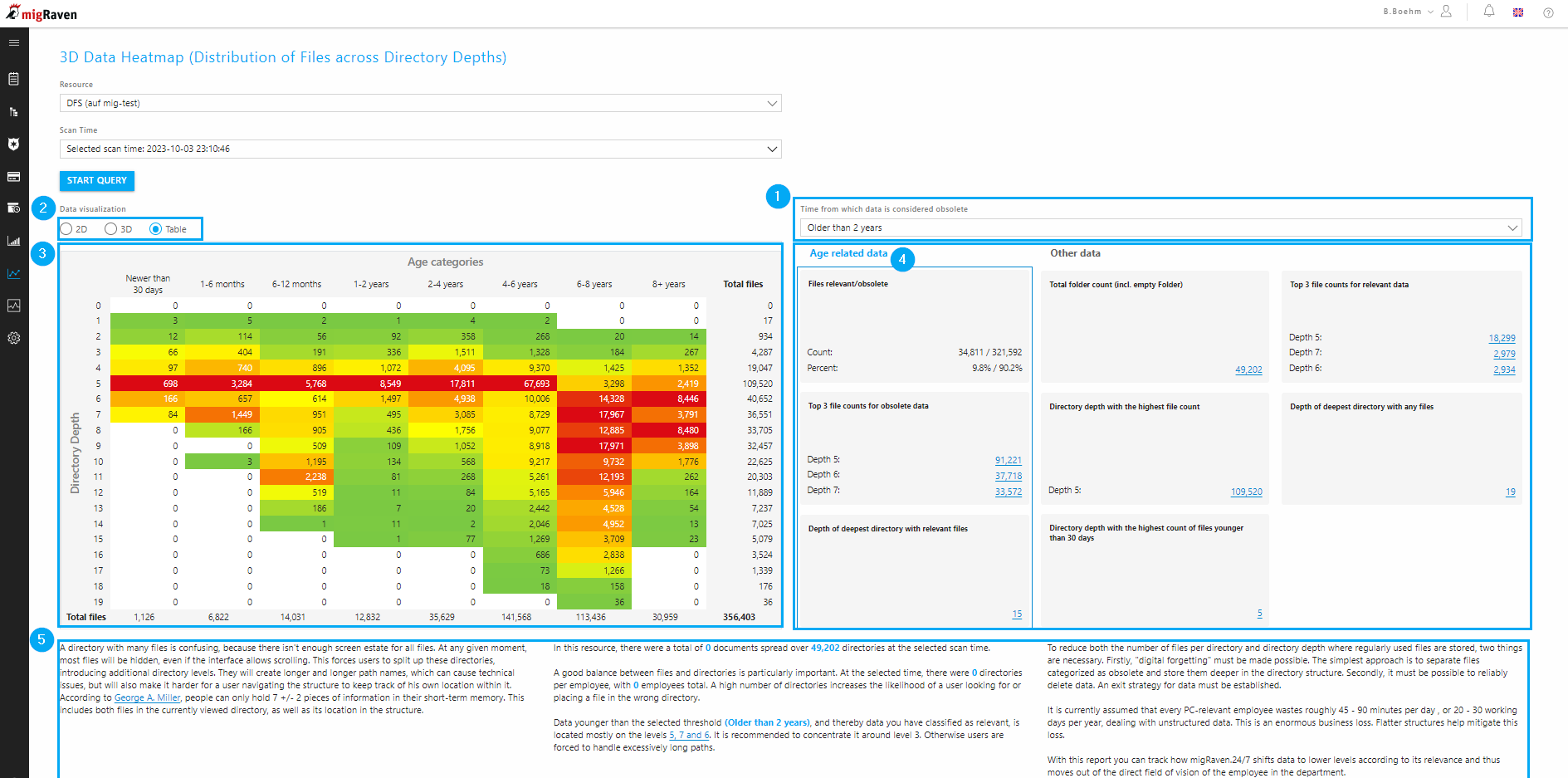
Erklärung zum Report:
- Zeitpunkt ab wann Daten als obsolet gelten
Über dieses Drop Down Menü können Sie einstellen, ab wann der Report Daten als obsolet ansehen soll. Der Zeitraum reicht von „älter als 30 Tage“ bis „älter als 8 Jahre“. Die Auswirkung des Filters ist in den darunterliegenden Kacheln (4) zu sehen. - Datenvisualisierung
Wir empfehlen die im Standard vorausgewählte Tabellenansicht. Weiters sind die 2D und 3D Darstellung verfügbar. - Tabellenansicht (wahlweise 2D oder 3D Ansicht)
Die Zellen der Tabelle sind verlinkt. Mit Klick auf eine Zelle öffnet sich eine Sidebar mit der Liste an Verzeichnissen, die in der ausgewählten Alterskategorie/Verzeichnistiefe liegen. - Informationskacheln
Die Kacheln informieren detailliert zu dem Verhältnis von relevanten/obsoleten Dateien. Sie zeigen u.a. auf, in welcher Verzeichnistiefe die meisten Dateien liegen, wie viel Prozent aller Dateien obsolet sind. Die Angabe zu der Verzeichnisanzahl ist jeweils verlinkt. Mit Klick auf diese Zahlen, öffnet sich eine Sidebar mit der Liste an allen Verzeichnissen, die zu der ausgewählten Informationskachel gehören. - Erklärungstext
In diesem Text wird ausführlich das Ergebnis des Reports erklärt. Hilfreiche Tipps für eine optimale Verzeichnisstruktur runden den Bericht ab.
Hinweis: Die Sidebars mit der Liste an allen enthaltenen Verzeichnissen gibt es nur für Reports mit dem aktuellsten Scan-Zeitpunkt.
Erklärende Tabelle zum Datenberg
Die gefundenen Dokumente werden beim Scan analysiert und die Altersinformationen in migRaven abgespeichert. Auf der Basis des LastChangeDates werden die Dokumente in Alterskategorien(Spalten) einsortiert. Gleichzeitig wird analysiert, in welcher Verzeichnistiefe (Reihen) sich die Dokumente befinden. In den Zellen kann man dann sehen, wie viele Dokumente es in jedem Bereich gibt. Dort, wo die meisten Dokumente einer Alterskategorie/Verzeichnistiefe gefunden wurden, werden die Zahlen in weiß dargestellt.
Tipp: Mit Klick auf eine Zelle öffnet sich eine Sidebar mit einer Liste zu den zugrundeliegenden Verzeichnissen. Folgende Informationen liefert die Liste: Pfadname, Anzahl der Dateien, benötigter Speicherplatz sowie Altersdiagramm.
Beispiel für eine suboptimale Struktur
In dem nachfolgenden Fall kann man sehen, dass die meisten Dokumente aus den Kategorien „Jünger als 30 Tage“, „1-6 Monate“ und „6-12 Monate“ sich alle in der 7. Verzeichnisebene befinden. Aus Sicht einer effizienten Ablagestruktur ist das eindeutig zu tief.
Neue Daten sollten oben liegen – ältere (obsolete) Daten sollten nach unten und irgendwann rauswandern (mit der Funktion Data Retention).
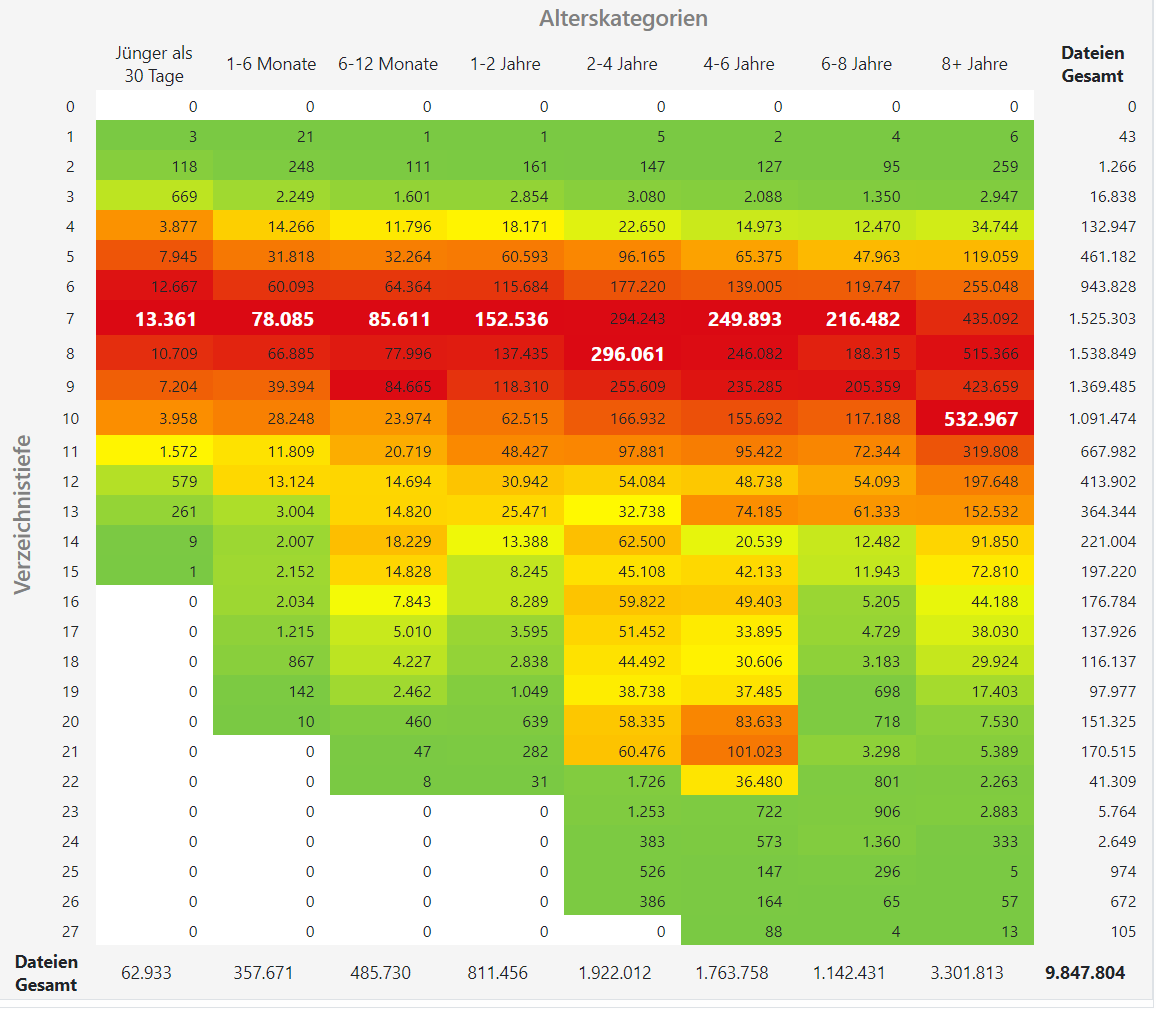
Beispiel für eine optimale Verzeichnisstruktur – migRaven.24/7 aktive Ablage
Wesentlich weniger Dateien, weniger Verzeichnisse, neue Dokumente liegen weiter oben im Verzeichnisbaum, die maximale Verzeichnistiefe wurde reduziert.