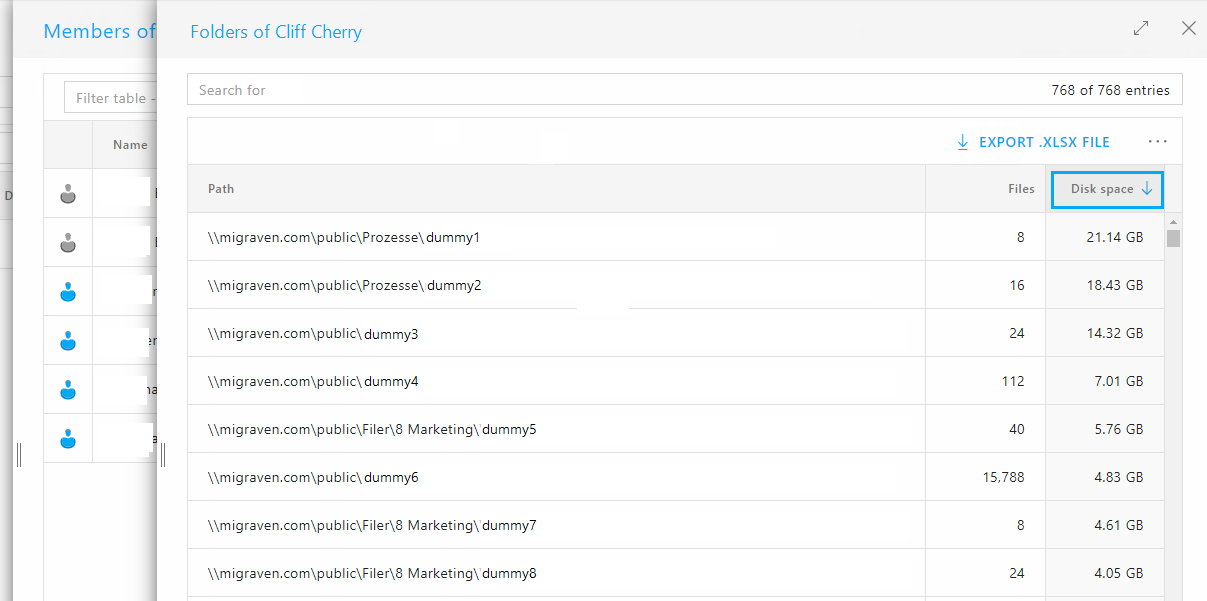Inhaltsverzeichnis
Mit der „Analyse von NTFS-Dateibesitzern“, die vor allem aus Sicherheitsaspekten interessant ist, können Sie die Datennutzung von Personen, Gruppen oder Abteilungen prüfen. Auf einen Blick wird so die Menge an genutzten Ordnern, erstellten Dateien und benötigter Speicherkapazität angezeigt. Aber auch die einzelnen Verzeichnisse, in denen sämtliche Daten einer Person / Gruppe / Abteilung / Computers liegen, können in einer Liste dargestellt werden.
Durch das Wissen über den Ersteller von Daten, kommt den Daten und ihrem Ablageort unter Umständen eine hohe Relevanz zu. Konkrete Beispiele: Bei Daten, die von einem Mitglied der Personalabteilung erzeugt wurden, können Sie von einer hohen Relevanz für die DSGVO Bestimmungen ausgehen und müssen diese daher besonders vor unbefugtem Zugriff schützen. Aber auch Daten, die von einem Mitglied der Buchhaltungsabteilung stammen, dürfen sehr wahrscheinlich nicht im allgemeinen Zugriff liegen.
Voraussetzung für den Einsatz der Analyse
migRaven liest die „Besitzer-Informationen“ von Dateien aus und ordnet die Dateien über die Abteilungseigenschaft, LDAP Attribut „department“, des AD Accounts einer Abteilung zu.
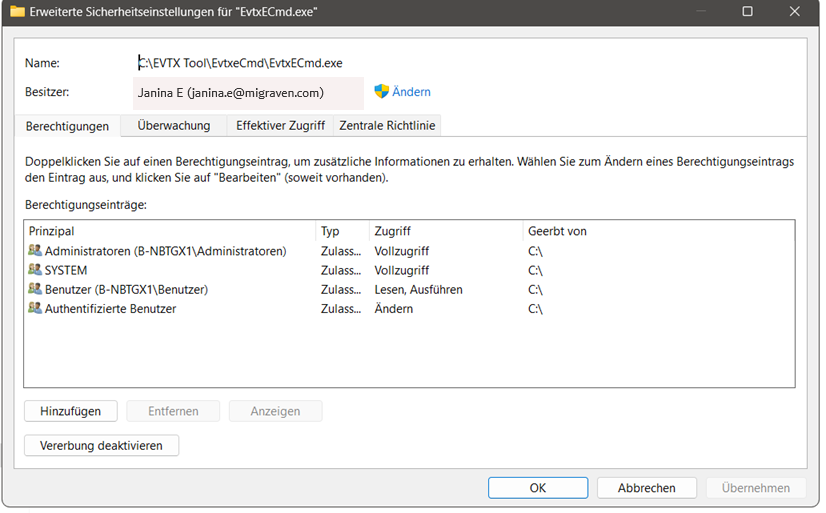
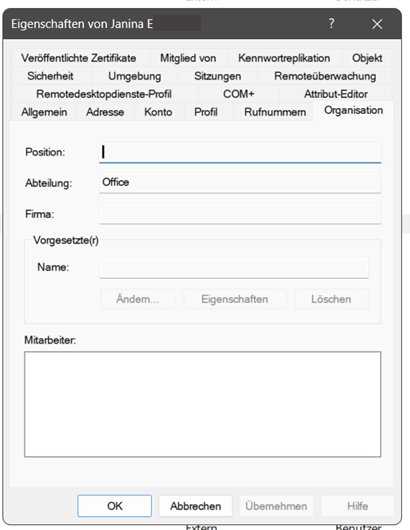
Voraussetzung für den Einsatz der Datennutzungsanalyse ist daher, dass für alle Benutzer-Accounts die Abteilungseigenschaft im AD gesetzt und gepflegt ist.
Mögliche Szenarien für den Einsatz der Analyse
- Aufspüren von Dateien von Mitgliedern einer Abteilung, die grundlegend mit sensiblen Daten arbeiten
Sollten Sie im Ergebnis der Analyse erkennen, dass sich sensible Dateien z. B. im allgemeinen Austauschordner (ohne Zugriffsbeschränkung) befinden, legen Sie diese Dateien am Besten sofort an einem anderen, sicheren, Ort ab. - Aufspüren von Dateien, die von Systemen erzeugt werden
Im Falle, dass ein System nach einer Filesystemrestrukturierung nicht mehr auf benötigte SAP-Dateien zugreifen kann, können Sie mit Hilfe der Analyse die gesuchten Dateien aufspüren. Dazu wählen Sie in der Analyse den Serviceaccount SAP aus und lassen sich die Datennutzung anzeigen. (Auch möglich: Analyse der betreffenden Gruppe oder Abteilung, der der Account zugeordnet ist) - Kostenstellenbasierter Verteilungsschlüssel von Speicherplatz
Mit der Analyse können Sie die Datenmenge pro Abteilung ermitteln. Dies kann als Grundlage einer kostenstellenbasierten Verrechnung von Speicherplatz dienen. - Identifikation speicherintensiver Verzeichnisse und Archivierung auf weniger kostenintensive Ressourcen
Mit der Analyse können Sie die Verzeichnisse identifizieren, die besonders speicherplatzintensive Dateien beinhalten. So können Sie z. B. Verzeichnisse mit hohem Speicherplatzverbrauch, die nicht im täglichen Zugriff sind, mit Hilfe einer einmaligen Data Retention in, beispielsweise, die AWS Cloud verschieben.
Wer kann die Analyse in migRaven nutzen?
Es gibt dafür einen neuen Eintrag im Rollensystem, der standardmäßig für migRaven Administratoren aktiviert ist. Bei Bedarf kann der Eintrag für alle weiteren Rollen aktiviert werden.
Sie finden die Analyse zur Datennutzung von Abteilungen im Bereich der Ressourcen-Analyse:
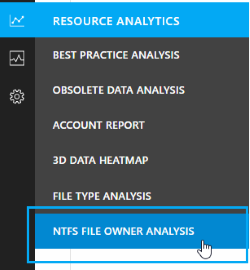
Video zur Nutzung der Analyse
28.09.2022 | Presentator: Thomas Gomell
Beispielhaftes Vorgehen bei der Analyse
Zunächst muss die Auswahl getroffen werden, ob eine Person / Gruppe / Abteilung analysiert werden soll. Die Analyse von NTFS-Dateibesitzern beantwortet dann in Listenansicht folgende Fragen: Wie viele Ordner gibt es? Wie viele Dateien gibt es? Wie groß ist die Dateigröße insgesamt?
Hinweis: Ohne Angabe einer konkreten Person / Gruppe / Abteilung im Suchfeld, zeigt die Analyse die Datennutzung aller Personen, bzw. Gruppen / Abteilungen an.
Tipp: Der Report ist auch als Excel-Datei exportierbar. Ist der Verlauf der Datennutzung interessant, empfiehlt es sich, den Report in den gewünschten Zeitabständen abzuspeichern.
Das nachfolgende Beispiel zeigt die Datennutzung der Marketing-Abteilung. Im Drop Down Menü ist „Abteilung“ (1) ausgewählt und im Suchfeld „Marketing“ (2) eingegeben. Nun kann die Analyse starten (3).

Sie können die Ergebnisliste auch mit Filtern nach Ihren Wünschen spezifizieren.

Für eine Detailanalyse des Ergebnisses klicken Sie auf das Ordnersymbol am rechten Zeilenende.

Es öffnet sich eine größenverstellbare Sidebar, die Ihnen die Anzahl der Verzeichnisse, Anzahl der Dateien und den benötigten Speicherplatz pro Teammitglied in Tabellenform anzeigt. Empfehlung: Mit Klick auf den Spaltennamen „Dateigröße“ können Sie sich die Werte absteigend sortieren lassen. So sehen Sie sehr schnell, welches Teammitglied den größten Speicherplatz benötigt.
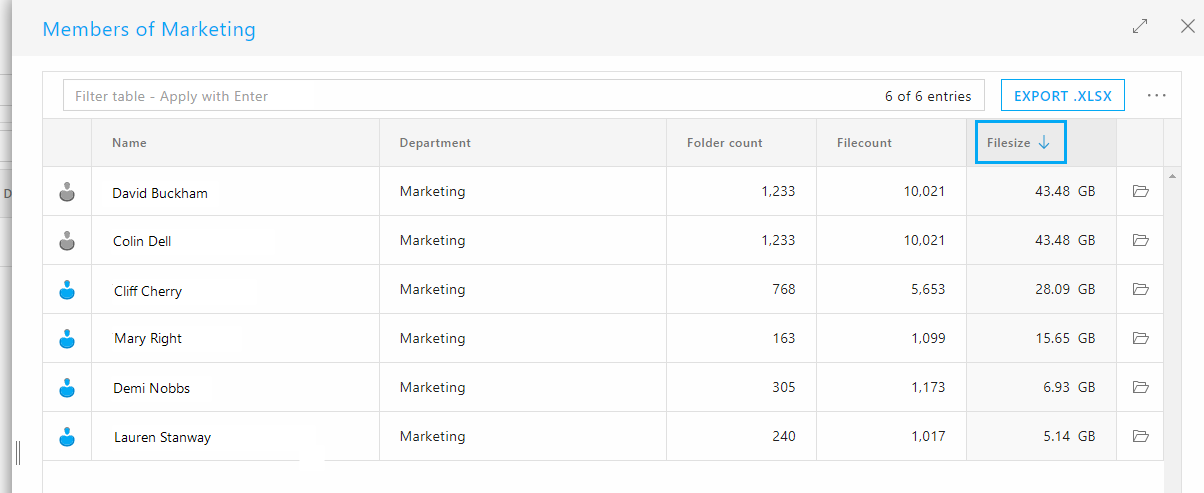
Hinweis: Ist das Personen-Icon, wie oben, in grau, bedeutet dies, dass es sich um ein deaktiviertes Benutzerkonto handelt. I. d. R. ist die Person nicht mehr im Unternehmen tätig.
Im nächsten Schritt können Sie sich die Verzeichnisse von den Teammitgliedern der Marketing-Abteilung ansehen.
Mit Klick auf das Ordnersymbol am rechten Zeilenrand öffnet sich eine weitere, größenverstellbare, Sidebar, die nun alle Verzeichnisse des ausgewählten Teammitglieds in Tabellenform anzeigt. Um die speicherplatzintensiven Verzeichnisse zu sehen, können Sie auch hier die Spalte „Speicherplatz“ sortieren.