Inhaltsverzeichnis
Dieser Artikel bezieht sich auf die lizensierte Programmkomponente migRaven.24/7 Data Retention.
Datenarchivierung ist ein wichtiger Bestandteil eines effektiven Datenmanagements. Eine klare Trennung zwischen aktiven und passiven Daten verbessert die Übersichtlichkeit und optimiert den Zugriff für die Benutzer.
Mit unserer Software, migRaven.24/7 Data Retention, setzen wir auf Symlinks, um diese Trennung effizient zu gestalten. Symlinks ermöglichen es, Dateien, die eine bestimmte Altersgrenze überschreiten, automatisch in Archivziele zu verschieben, ohne den Zugriff der Benutzer zu beeinträchtigen. Zudem ermöglichen Symlinks, im Vergleich zu Stub Files, das Bereinigen des aktiven Verzeichnisbaums, womit die Benutzereffizienz signifikant steigt.
Verwendung von Symlinks
Im Rahmen von migRaven.24/7 Data Retention setzen wir Symlinks ein, um den operativen Verzeichnisbaum übersichtlicher zu gestalten und dadurch die Effizienz für die Benutzer erheblich zu steigern.
Was sind Symlinks und wie funktionieren sie?
Symlinks, auch als symbolische Links oder Softlinks bezeichnet, sind Verknüpfungen, die auf einen physischen Ordner in einem Archivziel verweisen. Sie erscheinen als virtuelle Ordner (1) im Windows Explorer und erleichtern die Navigation erheblich.
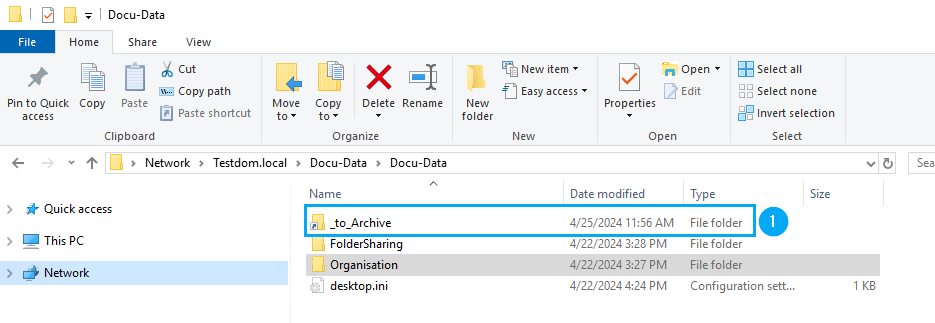
Im Rahmen von migRaven.24/7 Data Retention spielen Symlinks eine zentrale Rolle bei der Trennung von aktiven und passiven Daten auf unterschiedlichen Ressourcen. Unsere Software unterstützt derzeit Windows- und EMC-Freigaben als On-Premise-Archivziele.
Um zukünftigen Anpassungsaufwand zu minimieren, empfehlen wir dringend, das Archivziel über einen eigenen DFS-Namespace als UNC-Pfad mit dem Symlink zu verknüpfen. Auf diese Weise bleibt der Symlink unverändert, selbst wenn sich das Archivziel einmal ändern sollte. Stattdessen wird einfach die Zieladresse im DFS-Namespace aktualisiert. Dadurch entfällt die Notwendigkeit, die Symlinks manuell anzupassen, was Ihnen erheblichen Aufwand erspart.
Für eine erfolgreiche Anwendung müssen die Symlinks automatisch von migRaven erzeugt werden. In diesem Fall werden ausgewählte Dateien, die eine vordefinierte Altersbeschränkung überschreiten, aus dem Produktivsystem in das definierte Archivziel verschoben. Alle anderen Daten verbleiben in ihren ursprünglichen Verzeichnissen auf dem ursprünglichen Laufwerk. Weitere Informationen zur Definition der Zielverzeichnisse finden Sie unter https://help.migraven.com/datenaufbewahrung/.
Welche Ausnahmen gibt es für NetApp?
Der Einsatz der migRaven.24/7 Data Retention mit NetApp muss mit dem migRaven Support abgestimmt werden.
Die Mindestanforderungen für Ihre NetApp finden Sie in unserem Hilfeartikel Erstellung von Symlinks auf der NetApp.
Aufgrund der Sicherheitsanforderungen von Windows müssen in Ihrer Domäne Berechtigungen für die Erstellung und Verwendung von Symlinks, den Resource Scan Service Account und die Client-PCs gewährt werden. Richten Sie dafür bitte die untenstehenden Gruppenrichtlinienobjekte (GPO) ein und wenden Sie diese entsprechend an.
GPO 1: Was ist notwendig, damit migRaven Symlinks erzeugen kann?
Mit der ersten GPO werden wir den Resource Scan Service Account berechtigen, auf den zu archivierenden Servern Symlinks erzeugen zu dürfen. Da es schwer ist, konkret festzulegen, welche Server das betreffen wird, empfehlen wir, die GPO auf die Domäne anzuwenden.
Öffnen Sie die Gruppenrichtlinienverwaltung auf Ihrem Domänen Controller (2), machen Sie einen Rechtsklick auf Ihre Domäne (3) und erstellen dort ein neues Gruppenrichtlinienobjekt (4).
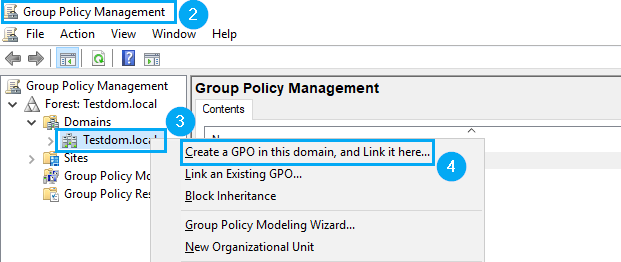
Benennen Sie die Gruppenrichtlinie (5).
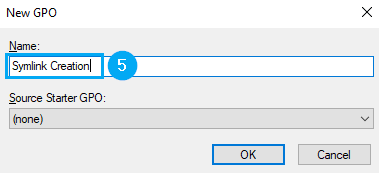
Navigieren Sie in die Gruppenrichtlinienobjekte (6), machen Sie dort einen Rechtsklick auf die GPO Symlink Creation (7) und wählen Sie bearbeiten (8).
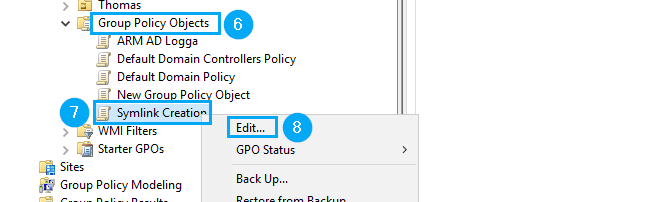
Navigieren sie durch die Punkte 9 – 14 und wählen sie die Richtlinie Erstellen symbolischer Verknüpfungen (15), fügen Sie Ihren Resource Scan Service Account (17) hinzu (16) und speichern sie Ihre Eingabe (18).
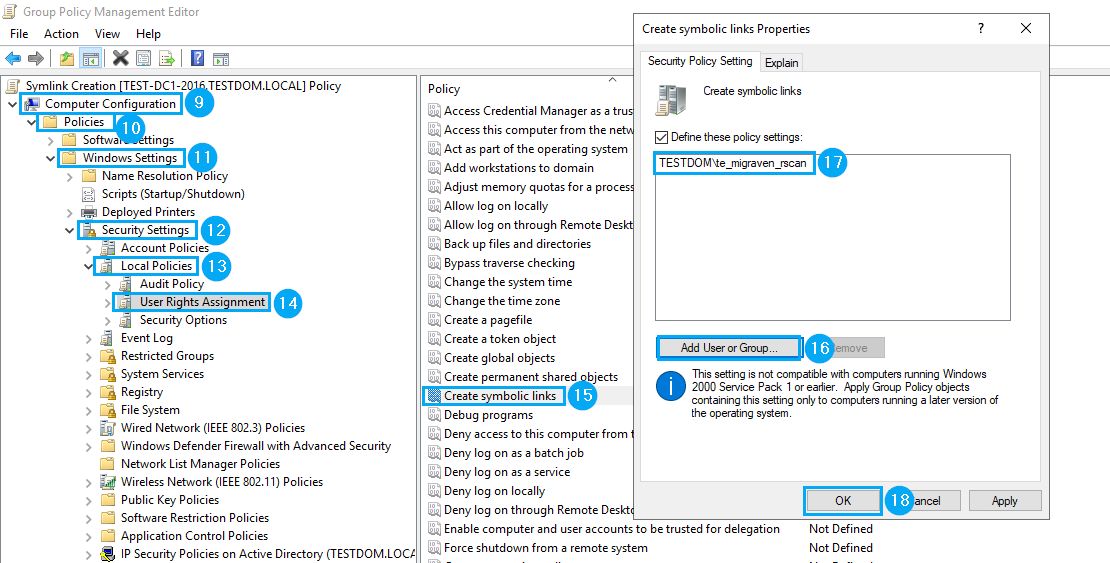
Schließen Sie den Gruppenrichtlinienverwaltungs-Editor.
GPO 2: Was ist notwendig, damit die Benutzer den Symlink nutzen können?
Damit Benutzer Symlinks verwenden können, ist es erforderlich, Benutzer PCs aber gegebenenfalls auch Server dahingehend vorzubereiten, dass von dort die Symlinks genutzt werden können. Da man vermutlich nie ganz genau sagen kann, von wo aus Symlinks genutzt werden müssen, empfehlen wir, auch diese GPO auf die Domäne anzuwenden.
Machen Sie bitte erneut einen Rechtsklick auf Ihre Domäne (19) und erstellen Sie eine weiter Gruppenrichtlinie (20).
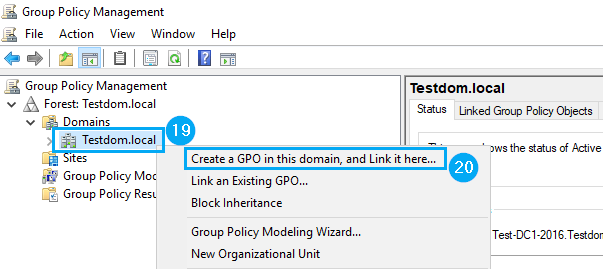
Benennen Sie auch diese GPO (21).
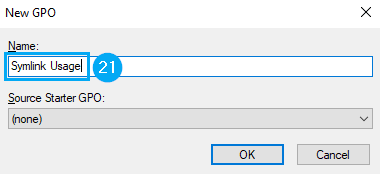
Gehen Sie noch einmal in die Gruppenrichtlinienobjekte (22), machen einen rechten Mausklick auf die GPO Symlink Usage (23) und gehen in die Bearbeitung (24).
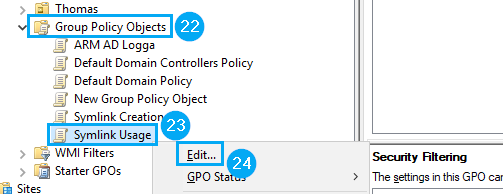
In der Bearbeitung der GPO navigieren Sie durch die Punkte 25 – 29 und öffnen den Punkt Auswertung symbolischer Links selektiv zulassen (30). Aktivieren Sie das Auswahlmenü (31), wählen die drei untenstehenden Punkte (32) und speichern Sie die Einstellungen. Schließen Sie den Gruppenrichtlinienverwaltungs-Editor und auch die Gruppenrichtlinienverwaltung.
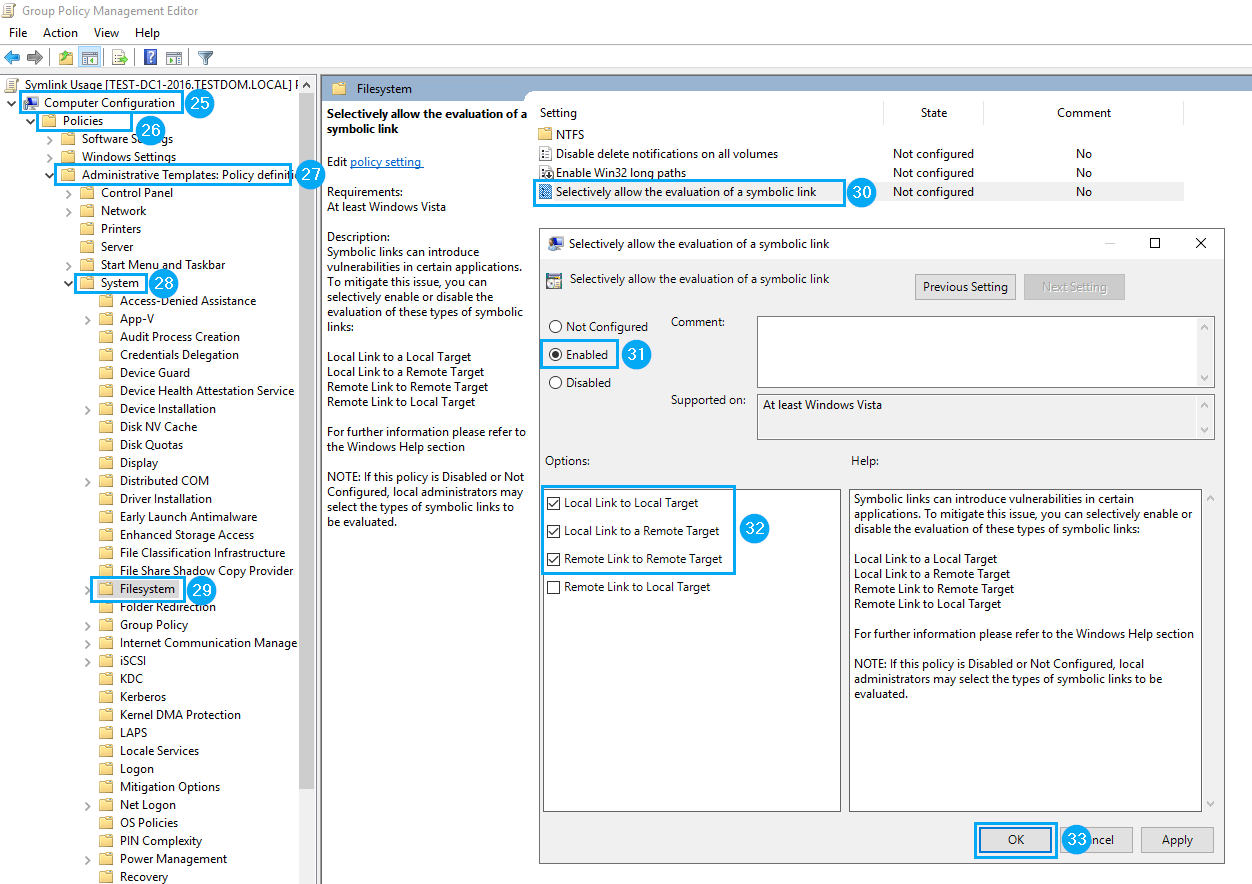
Für den Fall, dass Sie die GPO selektiver anwenden wollten, kann es auch denkbar sein, diese zum Beispiel gezielt auf eine Fileserver OU und eine Benutzer PC OU anzuwenden.
Evaluieren von Symlinks:
Um herausfinden zu können, ob alle notwendigen Verbindungsoptionen für die Nutzung der Symlinks aktiviert sind, führen auf dem fraglichen Benutzer PC untenstehende Befehlszeile auf Kommandozeile, CMD, aus.
fsutil behavior query SymlinkEvaluation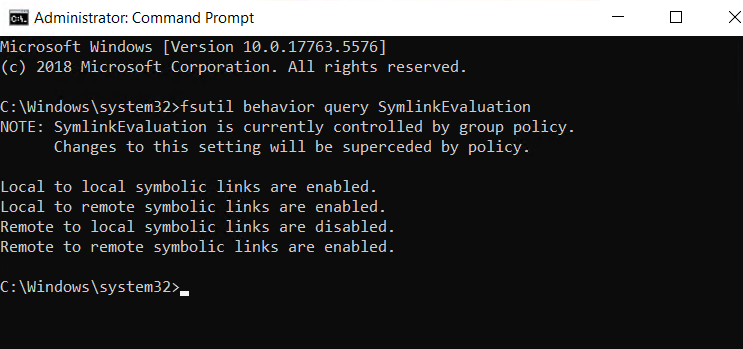
Im Normalfall ist die Option „remote zu remote“ deaktiviert und muss aktiviert werden.
Manuelle Aktivierung der Option „remote zu remote“
Zur manuellen Aktivierung der Option „remote zu remote“ führen Sie auf dem jeweiligen Benutzer PC untenstehende Befehlszeile aus.
fsutil behavior set SymlinkEvaluation R2R:1Damit erreichen Sie das oben im Screenshot bereits dargestellte Ergebnis so, wie es sein muss.


