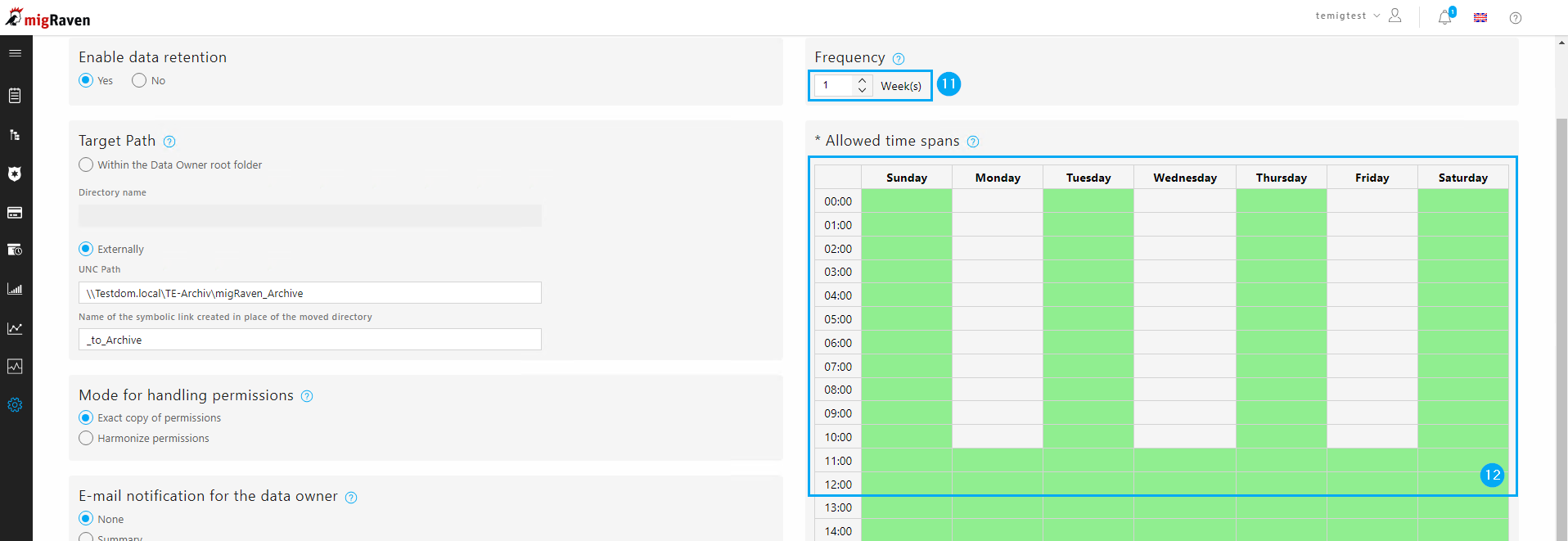Dieser Artikel bezieht sich auf die lizensierte Programmkomponente migRaven.24/7 Data Retention.
Das Ziel der Data Retention ist es, Data Owner eine Exitstrategie für ihre Daten definieren zu lassen, sodass veraltete Daten, die beispielsweise älter als zwei Jahre sind, automatisch archiviert werden.
In diesem Artikel wollen wir Ihnen zeigen, wie Sie als migRaven Administrator die grundlegende Konfiguration vornehmen und was dabei zu beachten ist.
Voraussetzungen:
- separater DFS Namespace
- DFS Zielpfad zum Archiv
- DFS Zielpfad zu den Logdateien
- eingerichtete Symlink Gruppenrichtlinien
- Entscheidung über die Berechtigungsstrategie im Archiv
- case sensitiv gescannte Projekte im Admin Client
Konfiguration:
1. Menüpunkt Datenaufbewahrung aufrufen:
Zum Konfigurieren der Grundeinstellungen der Datenaufbewahrung wählen Sie in der Navigationsleiste unter Konfiguration den Menüpunkt Datenaufbewahrung (1).
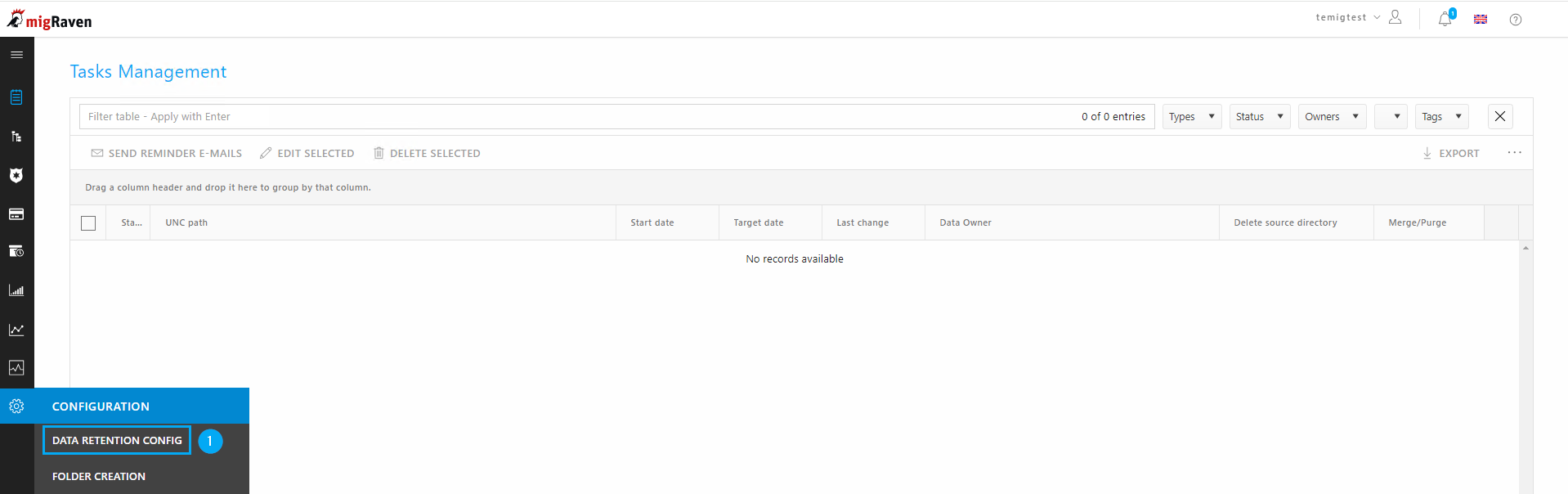
2. Datenaufbewahrung aktivieren und externes Ziel wählen:
Aktivieren Sie die Datenaufbewahrung (2).
Im Rückblick auf die Obsolete Data Analyse empfehlen wir Ihnen, Ihre Daten in ein externes Ziel zu speichern, um ein Archiv auf einem preiswerteren Medium zu speichern und dadurch Ihre Speicherkosten zu minimieren. Das kann ein On-Premise Storage, aber auch ein Ziel in der Cloud sein, auf dem Sie ein SMB-Share zur Verfügung stellen.
Da sich das Ziel ändern kann, der UNC-Zielpfad aber Bestandteil der Symlinks wird, empfehlen wir dringend, das Ziel in ein DFS zu integrieren. So lässt sich das Ziel im DFS ändern, ohne dass Sie Ihre Symlinks anpassen müssen.
Wählen Sie die Option Extern (3), tragen Sie den UNC-Pfad ihres DFS-Zieles case sensitive ein (4) und geben Sie Ihrem Symlink einen sprechenden Namen (5). Der Name des Symlinks erscheint später so im Windows Explorer und Ihre Kollegen werden mit diesem in das Archiv navigieren.
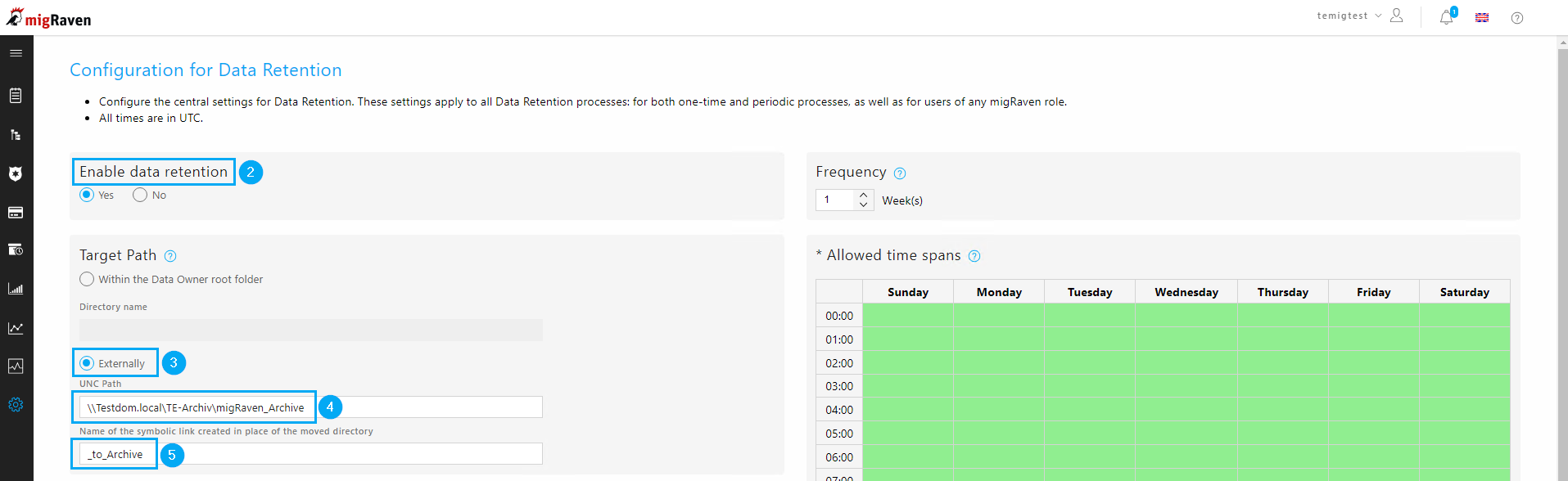
Es ist von Vorteil, wenn Sie Ihren Symlink mit einem Unterstrich beginnen, damit dieser für Ihre Anwender möglichst immer ganz oben im Windows Explorer erscheint. So ist ein schneller Zugriff aufs Archiv gewährleistet.

3. Umgang mit Berechtigungen:
Im Modus zum Umgang mit Berechtigungen im Archiv haben Sie die Möglichkeit, eine exakte Kopie der Berechtigungen vom operativen Verzeichnis ins Archiv zu übertragen. Auch wenn Sie eine Ändern-Berechtigung in das Archiv übernehmen, ist es dem berechtigten Benutzer nicht möglich, im Archiv Dateien zu bearbeiten. Durch die Verwendung von Symlinks stellen wir sicher, dass ein Benutzer trotzdem nur lesend berechtigt ist.
Beim Vereinheitlichen der Berechtigungen entfernen wir die gesamte ACL, sodass im Archiv nur noch vererbte Berechtigungen Zugriff haben, also beispielsweise Fileserver Administratoren.
Hinweis: Ändern sich im operativen Verzeichnisbaum Berechtigungen, werden diese mit dem nächsten Data Retention Workflow auch im Archiv angepasst!
Legen Sie einen Modus zum Umgang mit Berechtigungen fest (6).

4. Benachrichtigungen festlegen:
Definieren Sie, ob und wie umfangreich Sie Data Owner über eine erfolgte Datenaufbewahrung informieren möchten (7) und legen Sie fest, welcher E-Mail-Verteiler über etwaige Fehler eines Data Retention Workflows informiert werden soll (8).
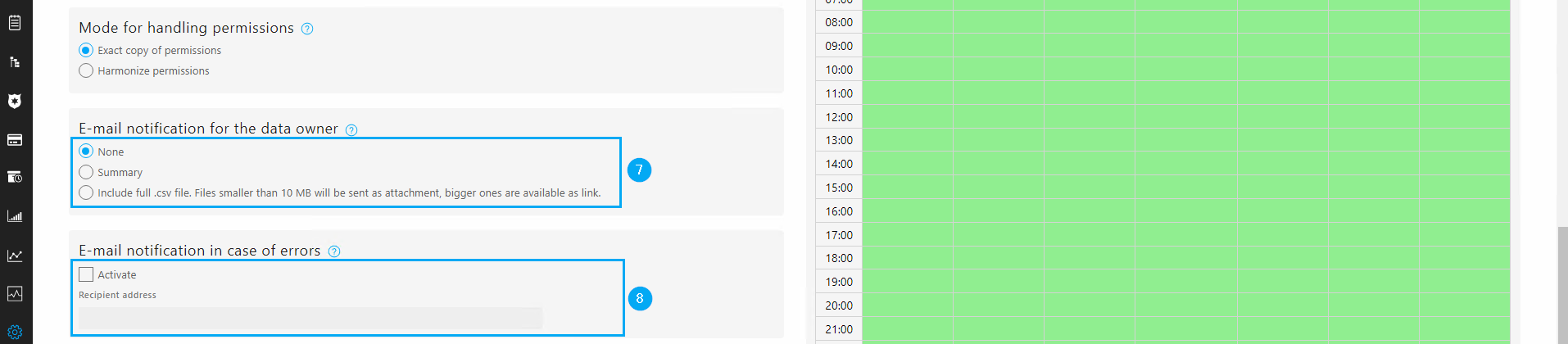
5. Protokollierung aktivieren:
Aktivieren Sie die Protokollierung und geben Sie den vorbereiteten Zielpfad im DFS ein (9). Darüber hinaus haben Sie die Möglichkeit, Dateiendungen und / oder Verzeichnisnamen bereits in der Grundkonfiguration der Datenaufbewahrung grundsätzlich auszuschließen (10).
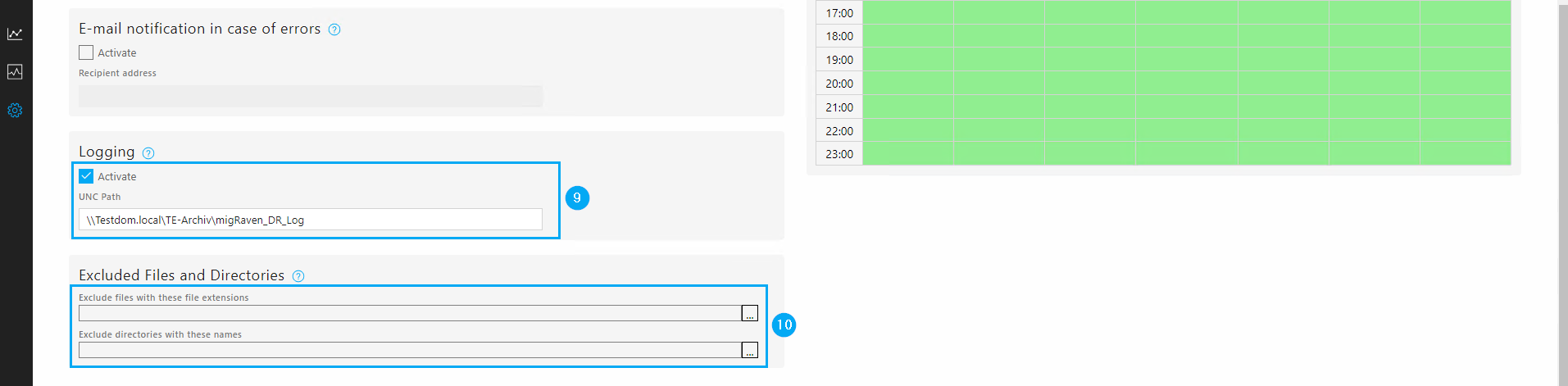
6. Workflows konfigurieren:
Bevor Sie die Konfiguration abschließen, legen Sie fest, wie oft (11) und in welchen Zeiträumen (12) die Workflows der regelmäßigen Datenaufbewahrung ausgeführt werden dürfen.
Hinweis: Ändern Sie die Konfiguration der möglichen Zeiträume für die Workflows wird die Änderung auf bereits bestehende Workflows keine Anwendung finden, sondern lediglich auf die, die nach der Änderung erstellt werden.