Inhaltsverzeichnis
Mit dem migRaven.24/7 Desktop Client können Sie selbst Verzeichnisse für Ihre Teams oder Projekte erstellen, bestimmten Personen Zugriffsberechtigungen zuweisen und bestimmen, wann der Ordner automatisch wieder entfernt werden soll und das alles basierend auf Vorlagen.
Hinweis: Wie die Erstellung über den Webclient funktioniert, finden Sie hier:
https://help.migraven.com/folder-self-service-verzeichniserstellung-fuer-mitarbeiter/
Starten des Assistenten
Um einen neuen Ordner zu erstellen, öffnen Sie den migRaven Explorer Folder Self Service Desktop Client, der Sie Schritt für Schritt durch die Erstellung eines Ordners leiten wird.
Vom Desktop aus: Klicken Sie mit der rechten Maustaste auf das Icon im Systray und navigieren über das Kontextmenü über Folder Self Service zu New Folder.
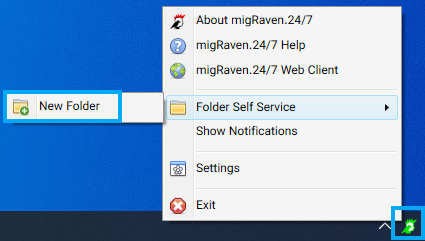
Vom Windows Datei Explorer aus: Klicken Sie mit der rechten Maustaste in ein freies Feld, um das Kontextmenü aufzurufen.
Hierüber rufen Sie die integrierten Funktionen des migRaven.24/7 Desktop Clients auf. Klicken Sie dort auf Folder Self Service > New Folder.
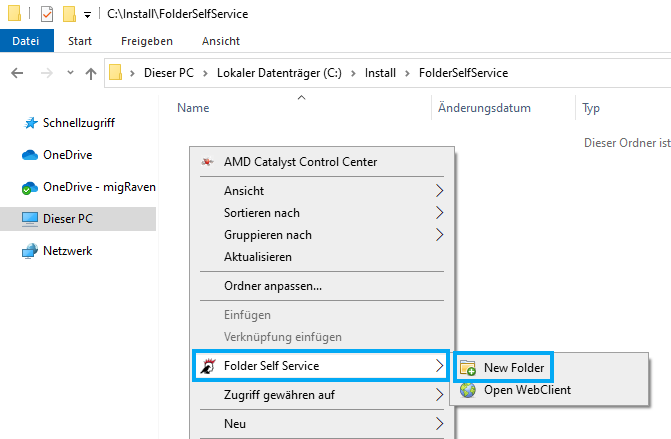
1. Schritt: Vorlage wählen
Im ersten Schritt fordert migRaven Sie auf, eine geeignete Vorlage für den neuen Ordner zu wählen. Nutzen Sie hierfür das Drop-Down Menü und wählen die passende Art für das neue Verzeichnis aus. Hierbei sehen Sie ausschließlich Vorlagen zu deren Nutzung Sie berechtigt sind.
Die Vorlage bestimmt alle Eigenschaften des neu zu erstellenden Ordners. So erleichtert migRaven die Grundeinstellungen des neuen Verzeichnisses. Dies betrifft folgende Einstellungen:
- Wo das Verzeichnis erstellt wird
- Verwaltung der Berechtigungen auf diesem Verzeichnis
- Ob das Verzeichnis nach Ablauf einer bestimmten Frist automatisch gelöscht wird
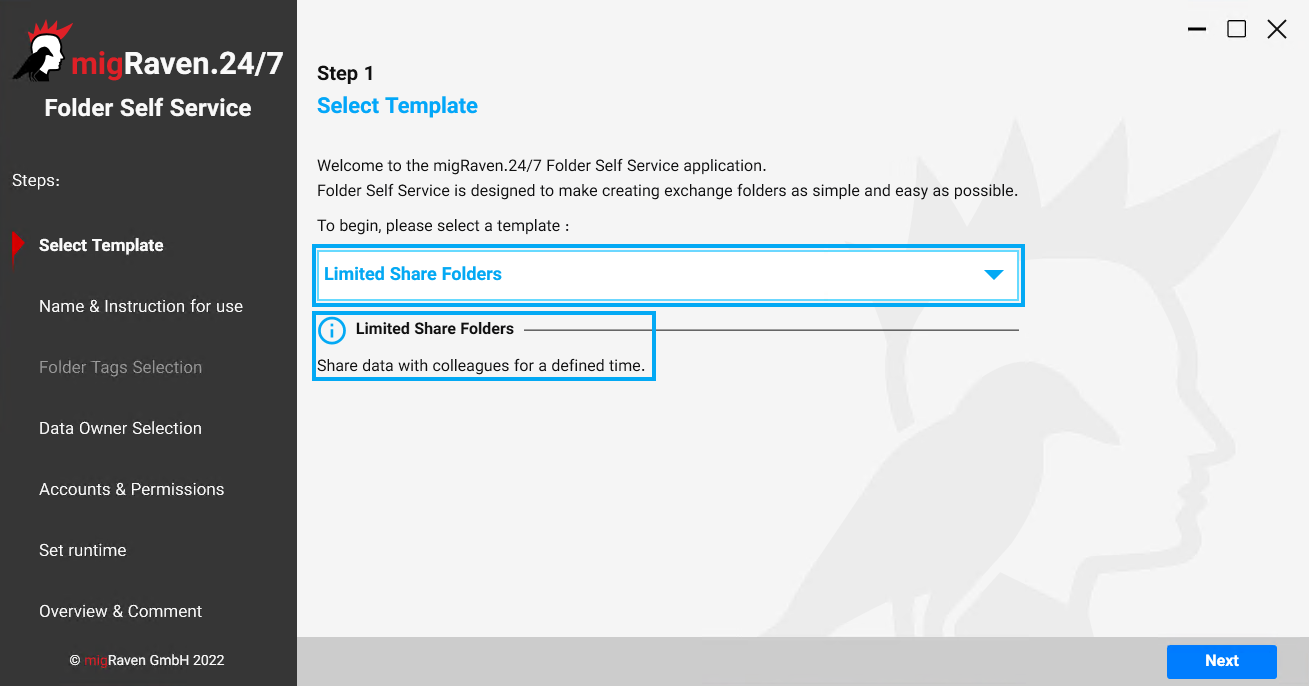
Merke: Es kann sein, dass Sie nicht alle Vorlagen sehen können. Die Sichtbarkeit wird zentral gesteuert. Falls Sie eine Vorlage
vermissen, wenden Sie sich bitte an Ihren migRaven Administrator.
2. Schritt: Ordnernamen und Beschreibung festlegen
Im zweiten Schritt fordert migRaven Sie auf, einen passenden Namen sowie eine Beschreibung der Nutzung und des Zweckes des neuen Verzeichnisses festzulegen.
Merke: Die Beschreibung dient dazu, auch nach langer Zeit noch nachvollziehen zu können, warum der Ordner eigentlich erstellt wurde.
Deswegen nehmen Sie sich bitte Zeit und beschreiben Sie so umfangreich wie möglich. Diese Beschreibung wird Ihnen auch direkt
in den Ordnereigenschaften wieder angezeigt. Siehe letzter Block.
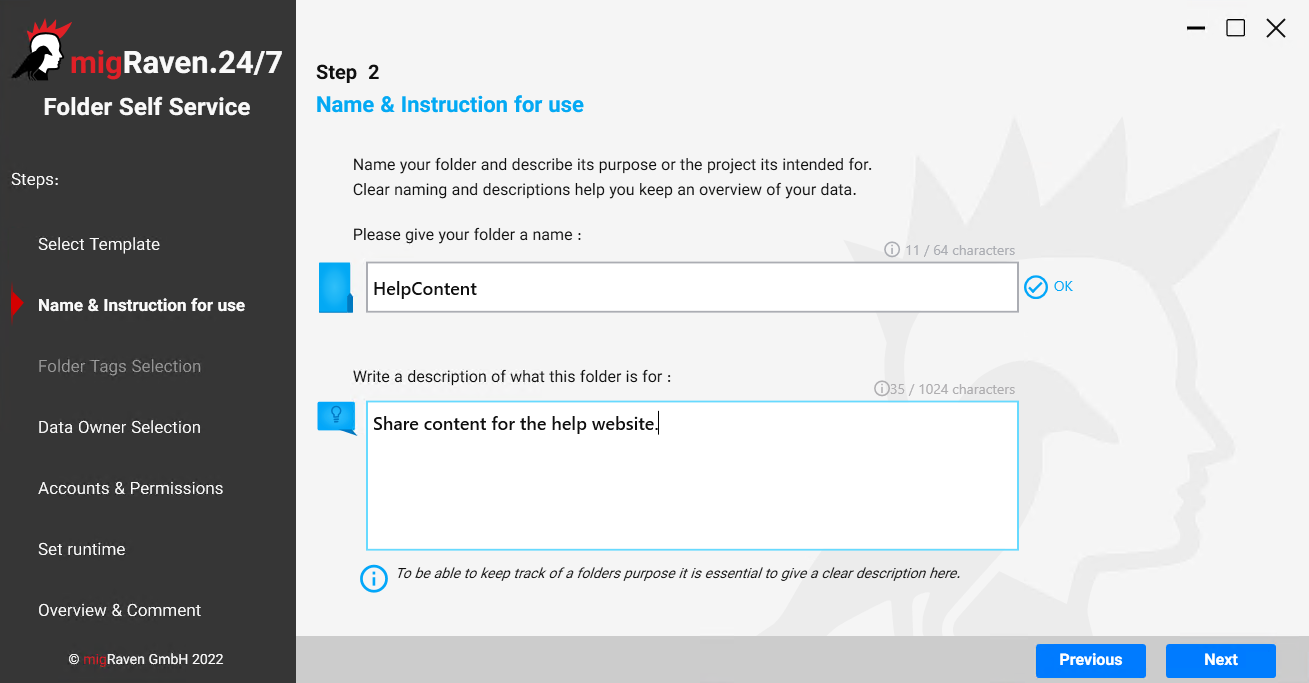
3. Schritt: Eigentümer des Verzeichnisses definieren
Danach legen Sie die jeweiligen Data Owner, inklusive deren Rechteverteilung für Ihren Ordner fest. Hierzu geben Sie den Namen des Benutzers ein. Die Eingabe führt gleichzeitig zu einer Kontextsuche im Active Directory. migRaven.24/7 erleichtert so die Auswahl zur Verfügung stehender Benutzer.
Merke: Data Owner sind Benutzer, die den Ordner verwalten können (d. h. löschen & Data Retention einsetzen). Es können bis zu
5 Eigentümer definiert werden. Data Owner können andere Owner hinzufügen und die Berechtigungen verwalten.
Bisher verwendete Data Owner werden in der Liste als Vorschläge aufgelistet. Machen Sie diese mit einem Aktivieren des Reglers “Is Owner” zum Data Owner, oder suchen Sie andere Benutzerkonten über das Suchfeld.
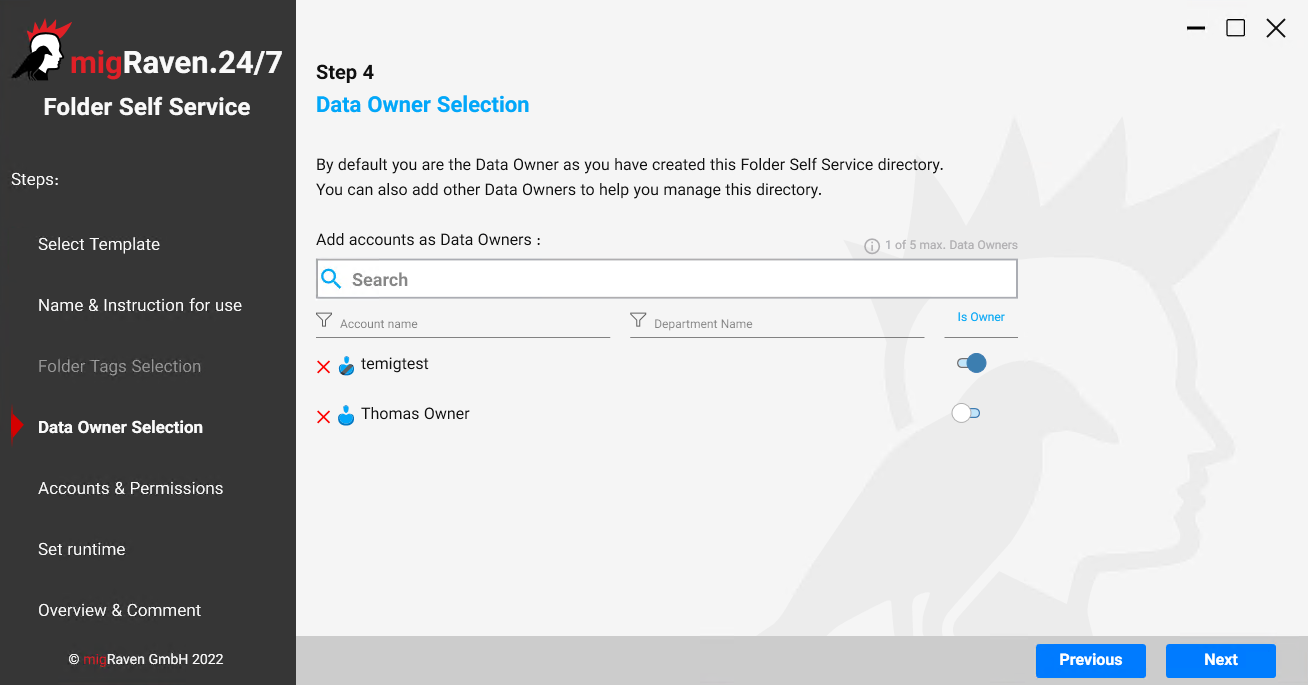
4. Schritt: Rechte für Benutzer zuweisen
Als Nächstes können Sie Benutzer über deren User Accounts hinzufügen, die regulär auf dem Ordner berechtigt werden sollen.
Suchen Sie dafür die Benutzer über das Suchfeld und wählen Sie, ob diese über Read&Execute (R&E) oder Modify+ (MD+) Rechte verfügen sollen.
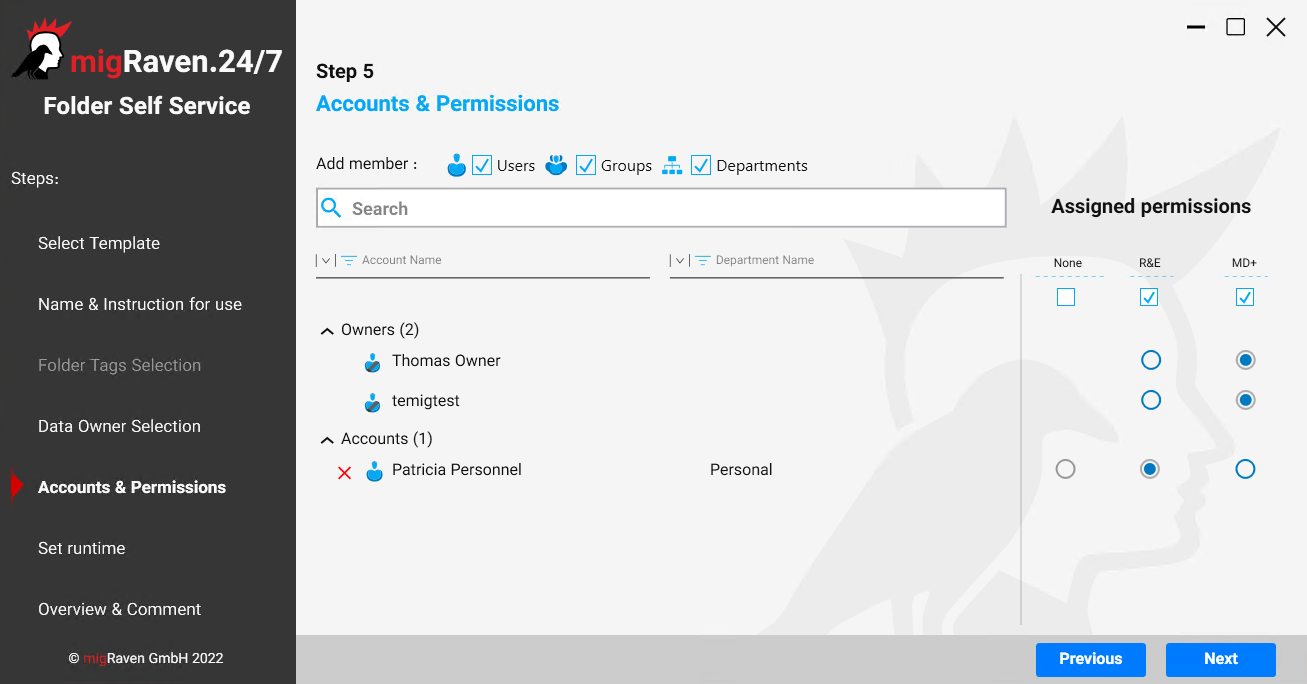
5. Schritt (optional): Löschzeitpunkt definieren
Manche Vorlagen sind so konfiguriert, dass eine automatische Löschung des Ordners vorgesehen ist. Dies ist z. B. bei Austauschverzeichnissen der Fall. Diese sind, in der Regel, nur für eine gewisse Zeit verfügbar.
Die Eigentümer des Ordners werden kurz vor der Löschung noch darüber informiert. Wenn es in der Vorlage definiert ist, kann man den Zeitpunkt der Löschung noch einmal verschieben.
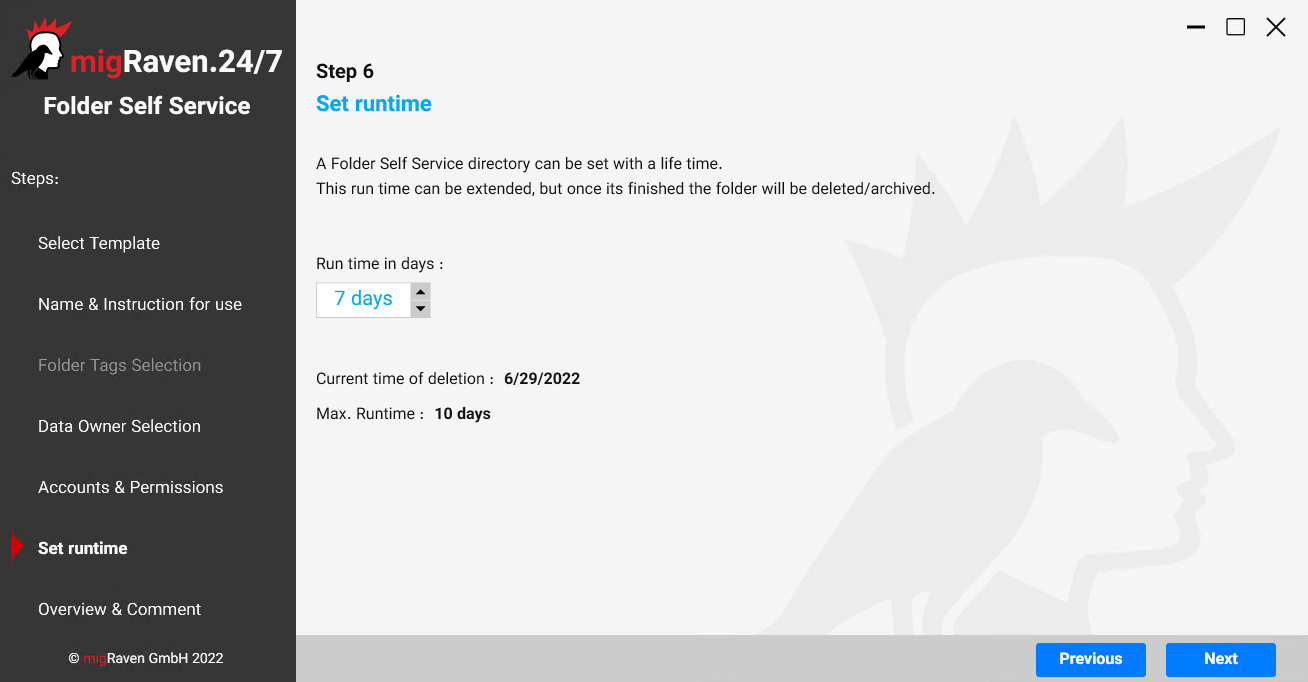
6. Schritt: Zusammenfassung
Im letzten Schritt wird Ihnen eine Zusammenfassung der vorher eingestellten Optionen zur Überprüfung dargestellt. Zudem wird ein Kommentar abgefragt.
Merke: Der Kommentar ist im Vergleich zur Beschreibung des Ordners dafür da den Auslöser für die Aktion (Erstellung des neuen
Verzeichnisses) zu benennen. Dabei könnte es sich um die Email eines Kollegen oder ein Service Ticket handeln.
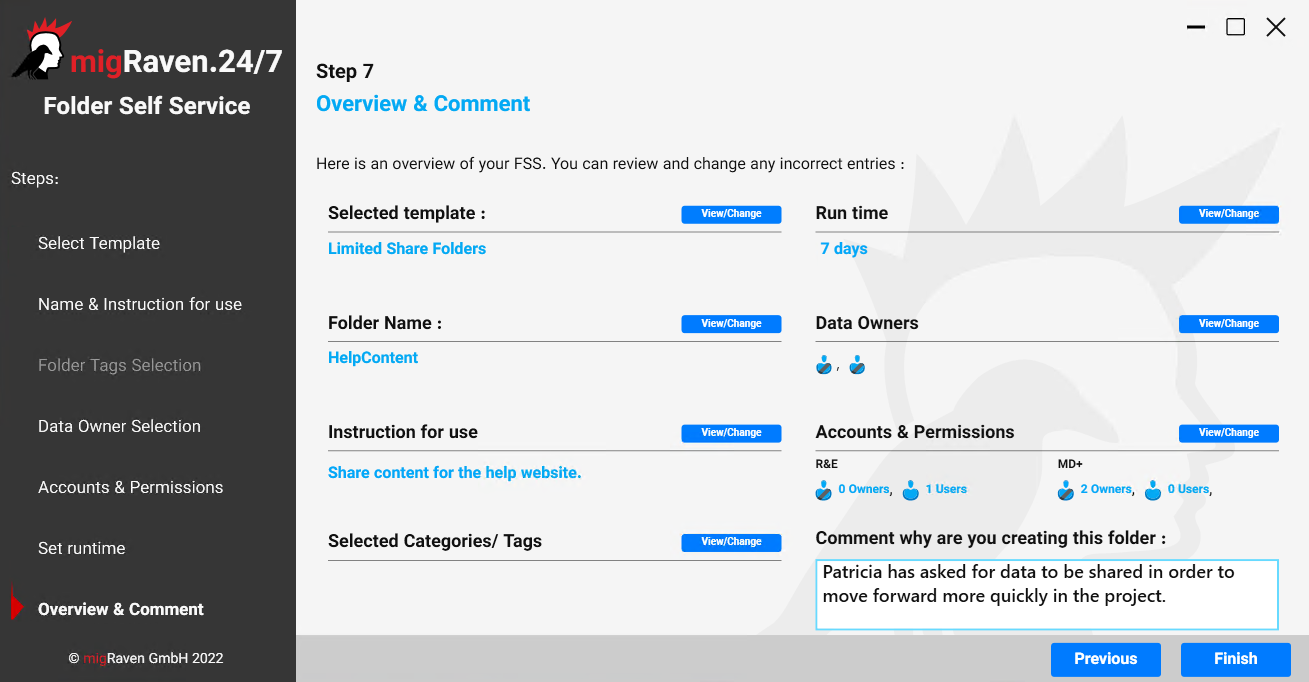
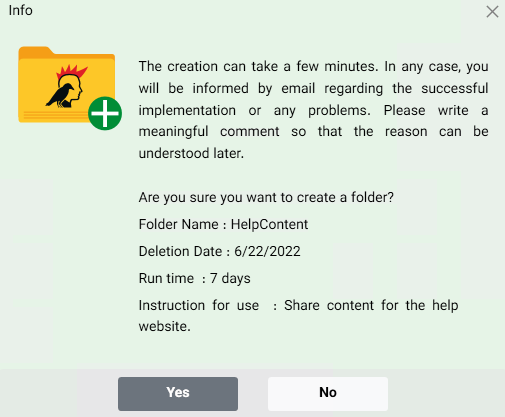
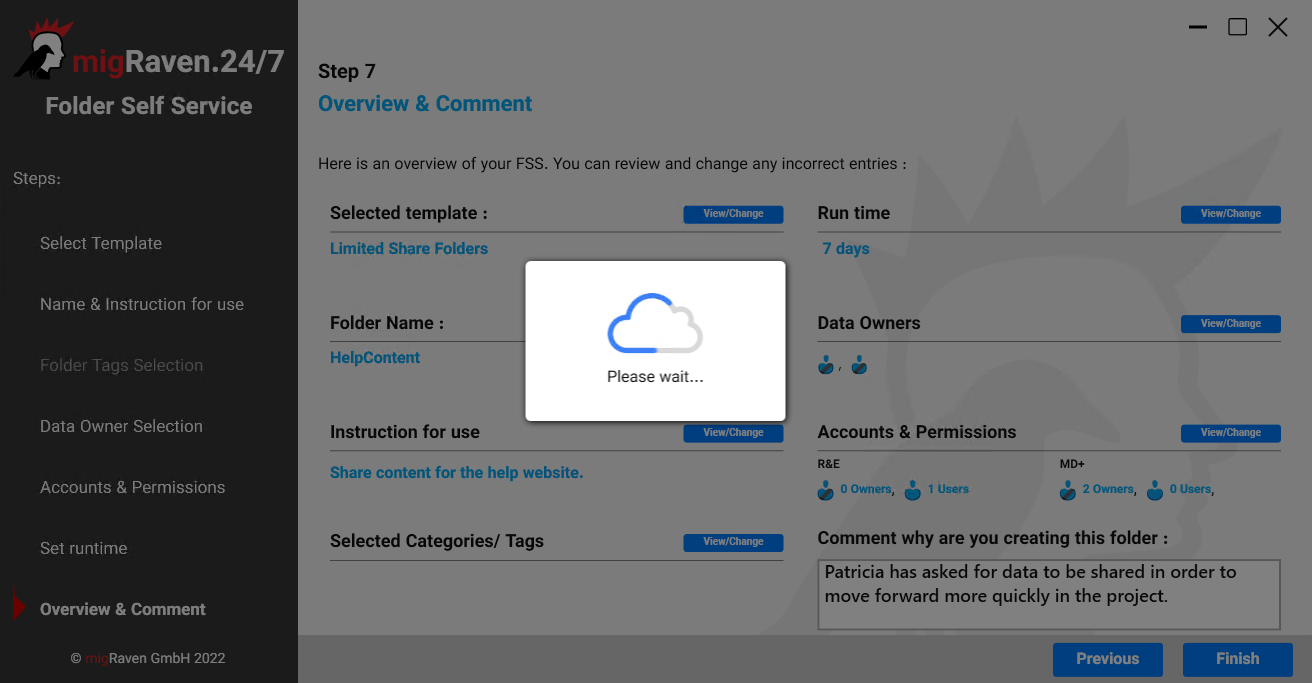
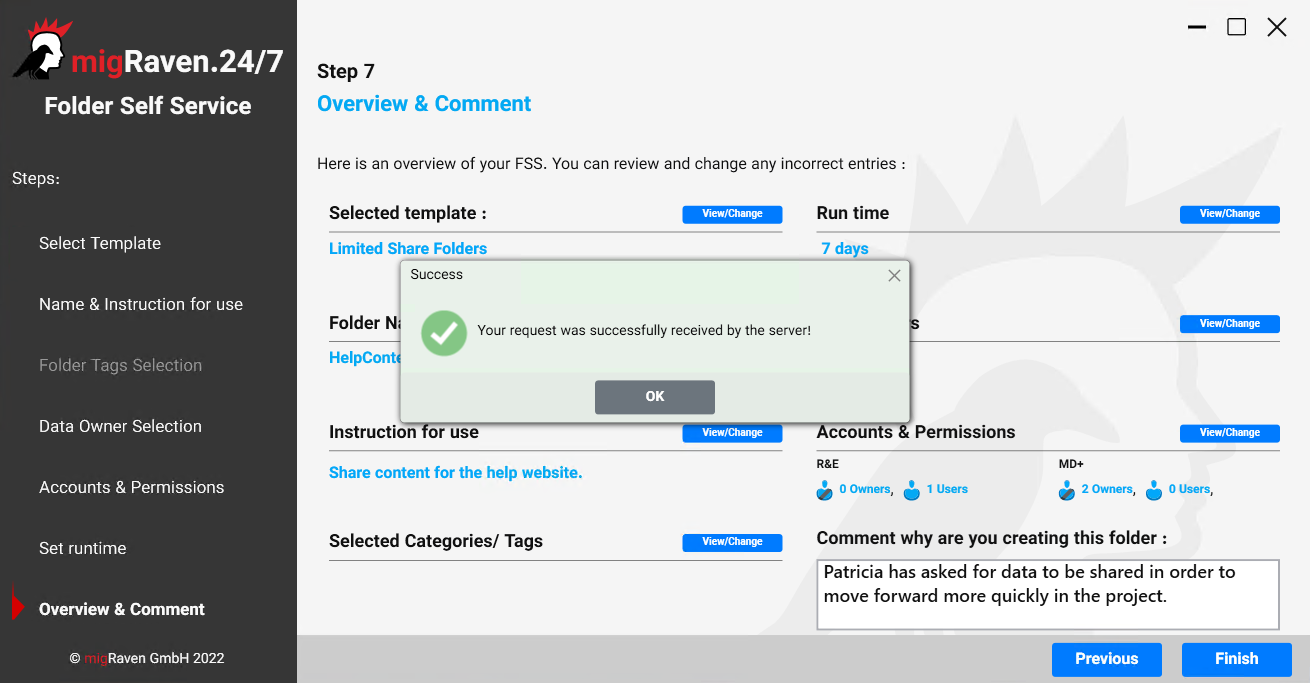
Et voilà – Sie haben Ihren eigenen Ordner erstellt.
7. Schritt: Erzeugung des Ordners
Einige Sekunden später wird der Ordner über die zentralen Serverkomponenten von migRaven erzeugt. Nach erfolgreicher Umsetzung werden alle berechtigten Benutzer, falls ausgewählt, über eine E-Mail informiert.
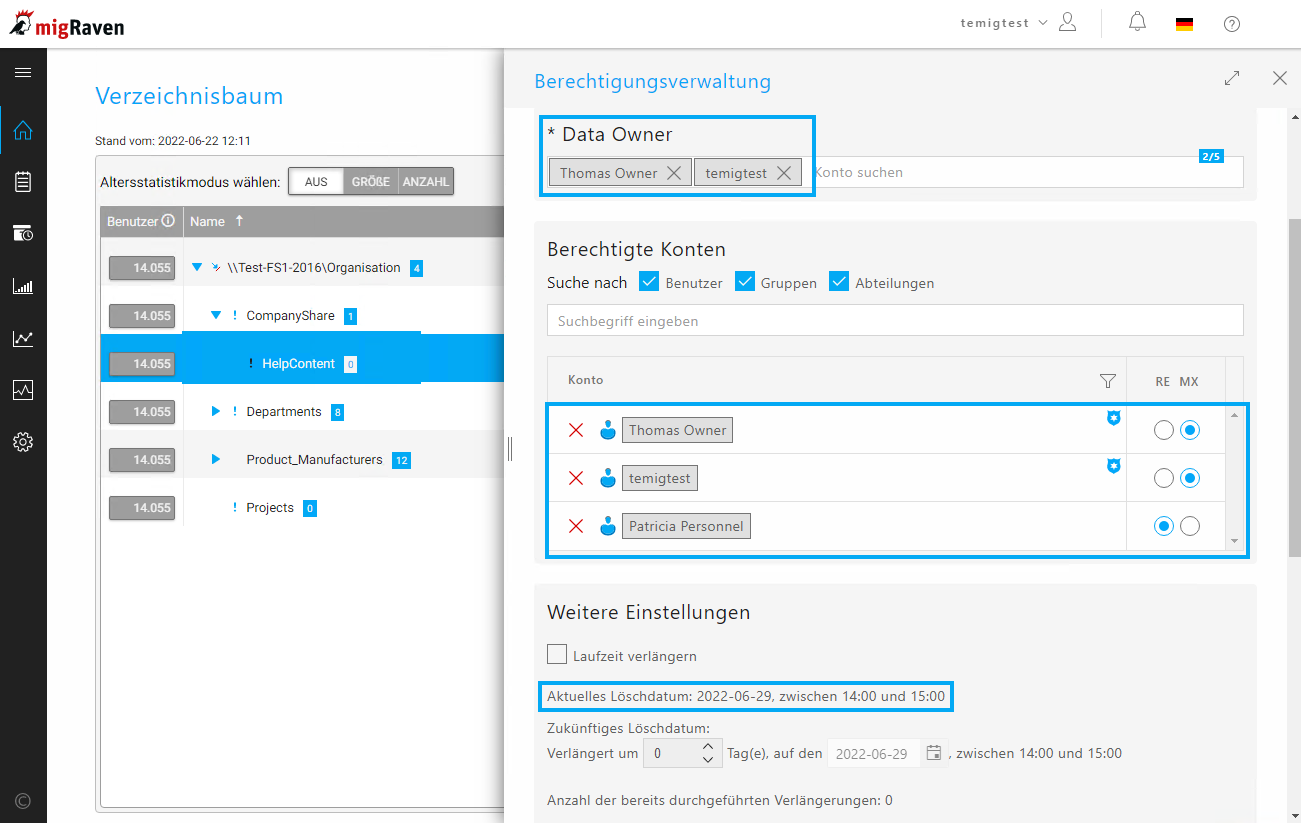
So erstellen Sie, über wenige Klicks und ohne lange Kommunikationsschleifen, selbstständig und transparent ein neues Verzeichnis über den migRaven.24/7 Folder Self Service.


