Das Speichern der Active Directory Informationen in der migRaven Datenbank dient, unter anderem, als Voraussetzung, um Konten und Benutzer innerhalb des migRaven Rollensystems zuordnen und File Server Ressourcen Berechtigungen auflösen zu können.
Eine der zentralen Rollen im migRaven ist der migRaven Administrator, dem die Verantwortung zufällt, unterschiedlich Verantwortungen der unterschiedlichen Rollen zu verwalten. Darüber hinaus bekommt diese Rolle, über den migRaven.24/7 Web Client, einen ganzheitlichen Überblick über die aktuelle Lage in Ihrer Fileserverstruktur.
Hinweis: Bei mehreren Domänen Controllern und Domänen kann es der Fall sein, dass die Antwortzeiten länger als gewöhnlich ausfallen. Es ist möglich vor dem Scan des Active Directory, in der Konfiguration, einen primären DC, für den Bezug der AD Informationen, festzulegen. Eine entsprechende Anleitung finden Sie hier.
Nach erfolgreicher Installation des migRaven öffnen Sie den migRaven Admin Client über die Verknüpfung auf dem Desktop (1) oder das Start Menü (2).
Die Voraussetzung zum Öffnen des Admin Clients ist, dass der migRavenADScanServiceHost Dienstbenutzer lokaler Administrator auf dem migRaven Server ist.

1. Active Directory einlesen
Beim ersten Start des migRaven Admin Clients ist es initial erforderlich, dass Sie ein Active Directory importieren (3).
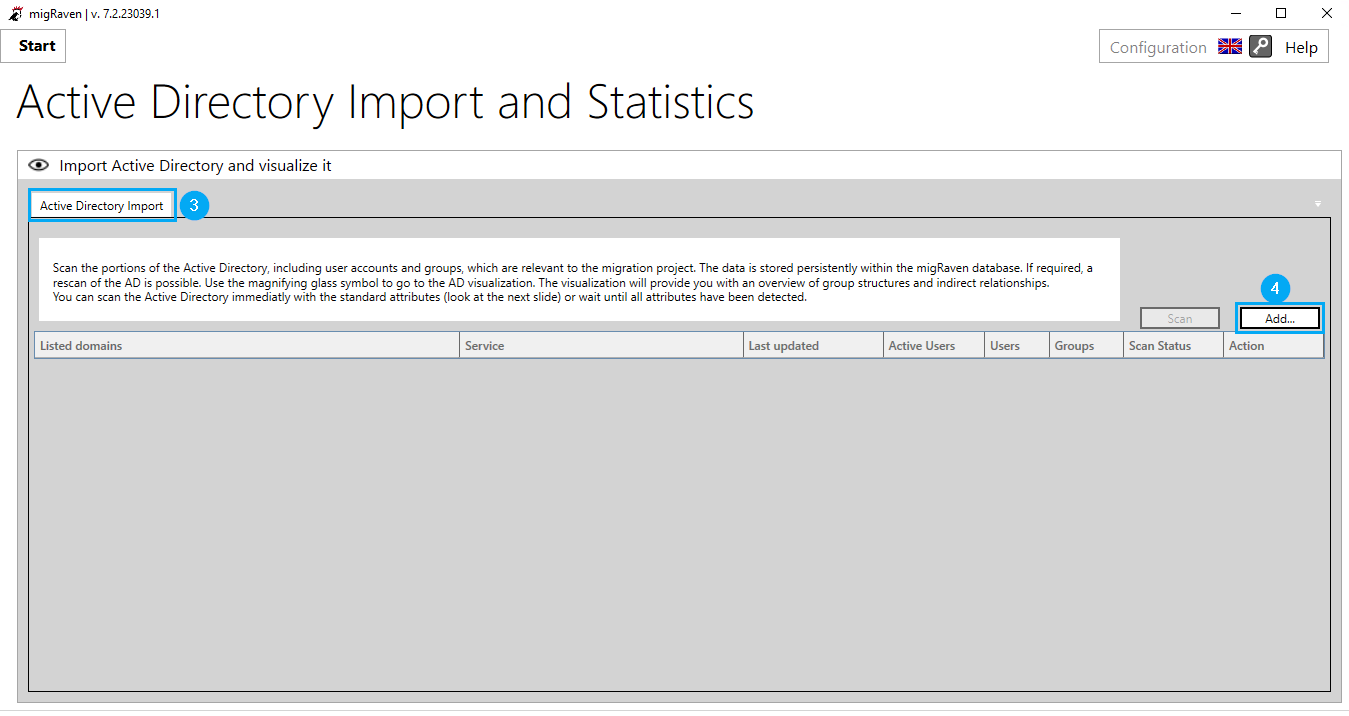
Zum Hinzufügen klicken Sie auf den Add Button (4).
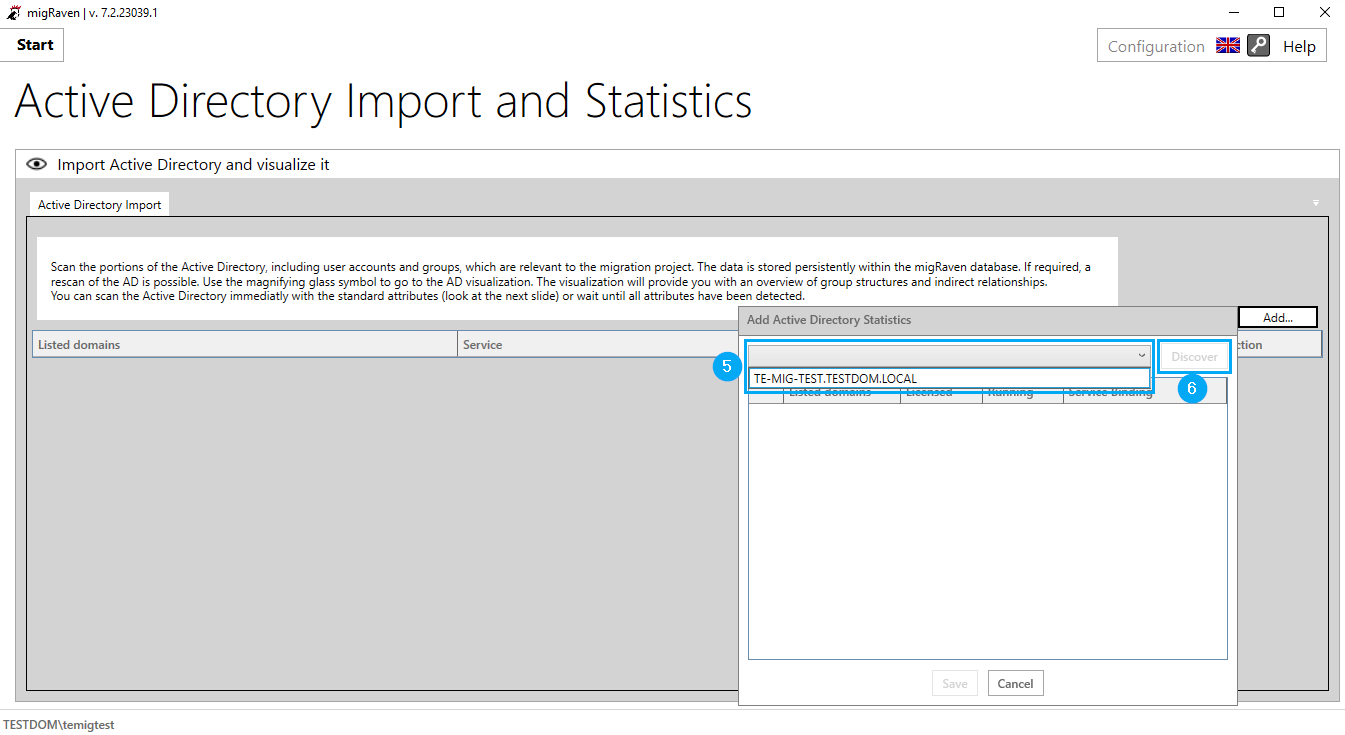
Öffnen Sie das Drop Down Menü und wählen Sie den Server, über den das AD gescannt werden soll (5) und wählen Sie anschließend Discover (6).
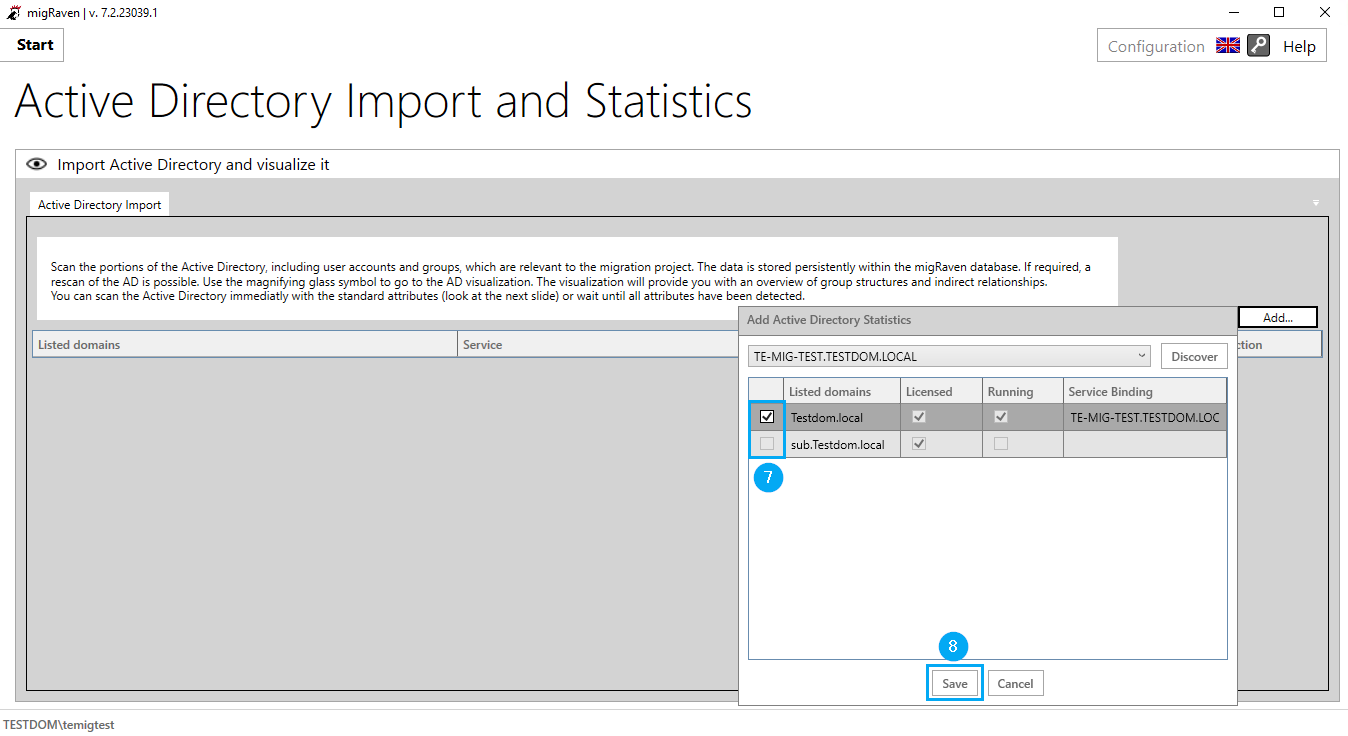
Sie erhalten einen Überblick über alle identifizierten Domänen Ihrer Umgebung.
Markieren Sie die Domänen, die Sie in migRaven einlesen wollen (7) und speichern die Auswahl (8).
Achtung: Berechtigen Sie domänenübergreifend, scannen aber nicht alle relevanten Domänen, werden Ihnen im migRaven unnötig verwaiste Berechtigungen angezeigt werden, auch liebevoll unaufgelöste SIDs genannt.
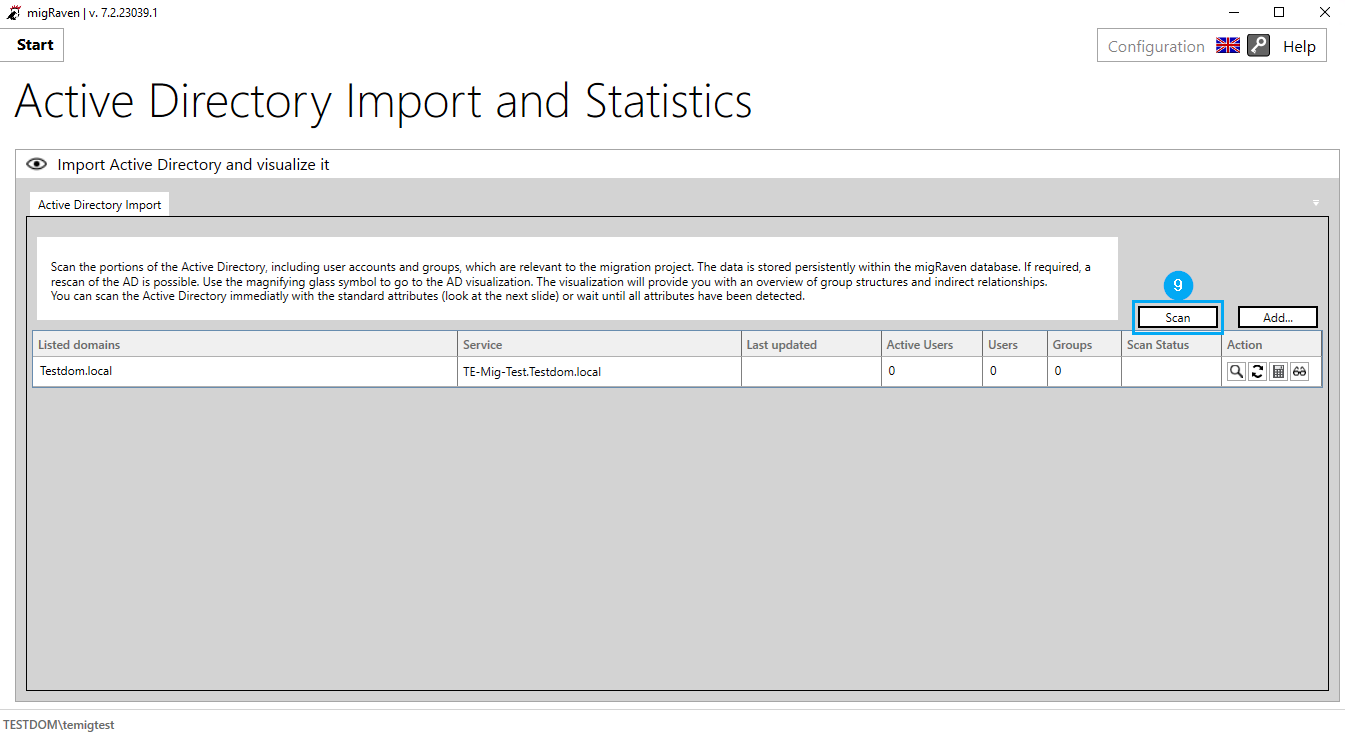
Anschließend erhalten Sie eine Liste der hinzugefügten ADs und müssen diese scannen (9).

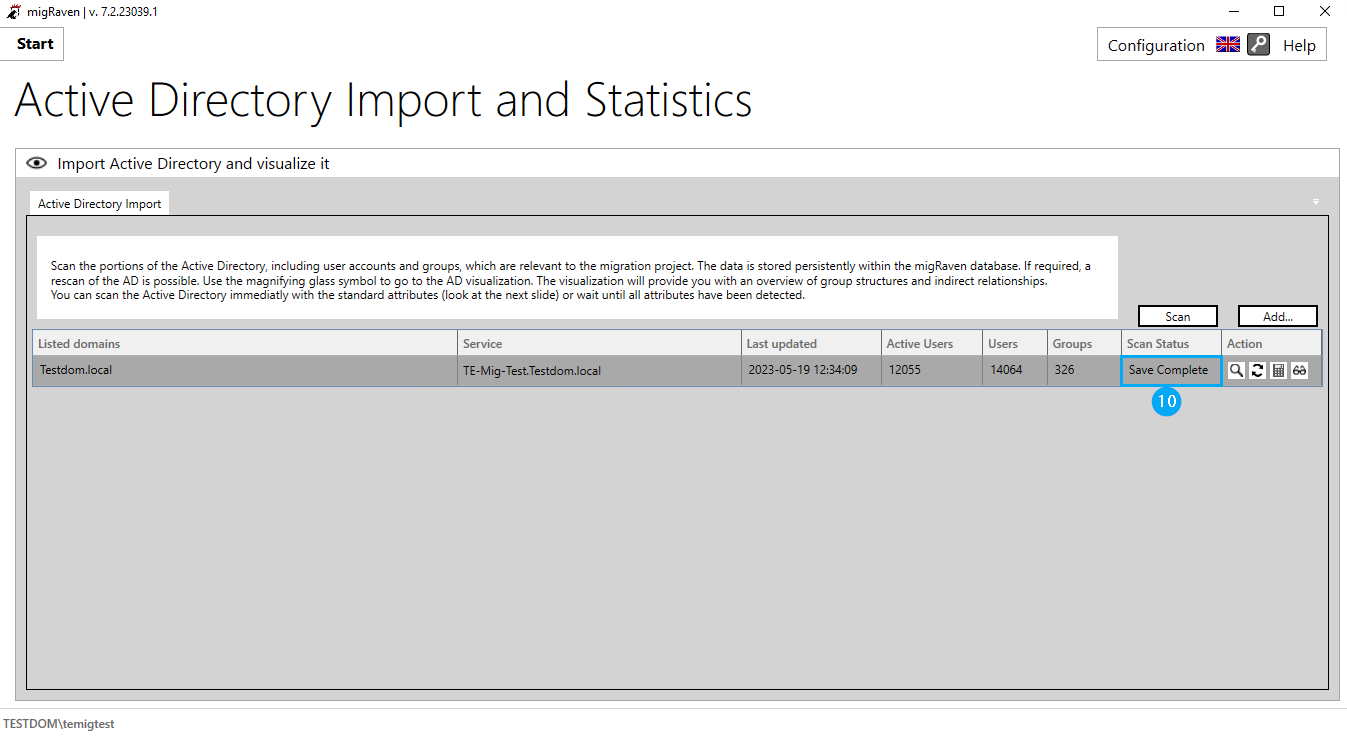
Nachdem der Scan abgeschlossen und alle Daten in der migRaven Datenbank gespeichert worden sind, bekommen Sie den Status Speichern abgeschlossen (10).
Sie können jederzeit weitere Domänen hinzufügen oder bestehende Domänen neu einlesen.
2. Automatischen Scan der Domäne einrichten
Wir empfehlen Ihnen, den Scan der Domänen zu automatisieren, um die Datenbank und die damit angezeigten Informationen im migRaven.24/7 Web Client immer auf dem aktuellen Stand zu halten.
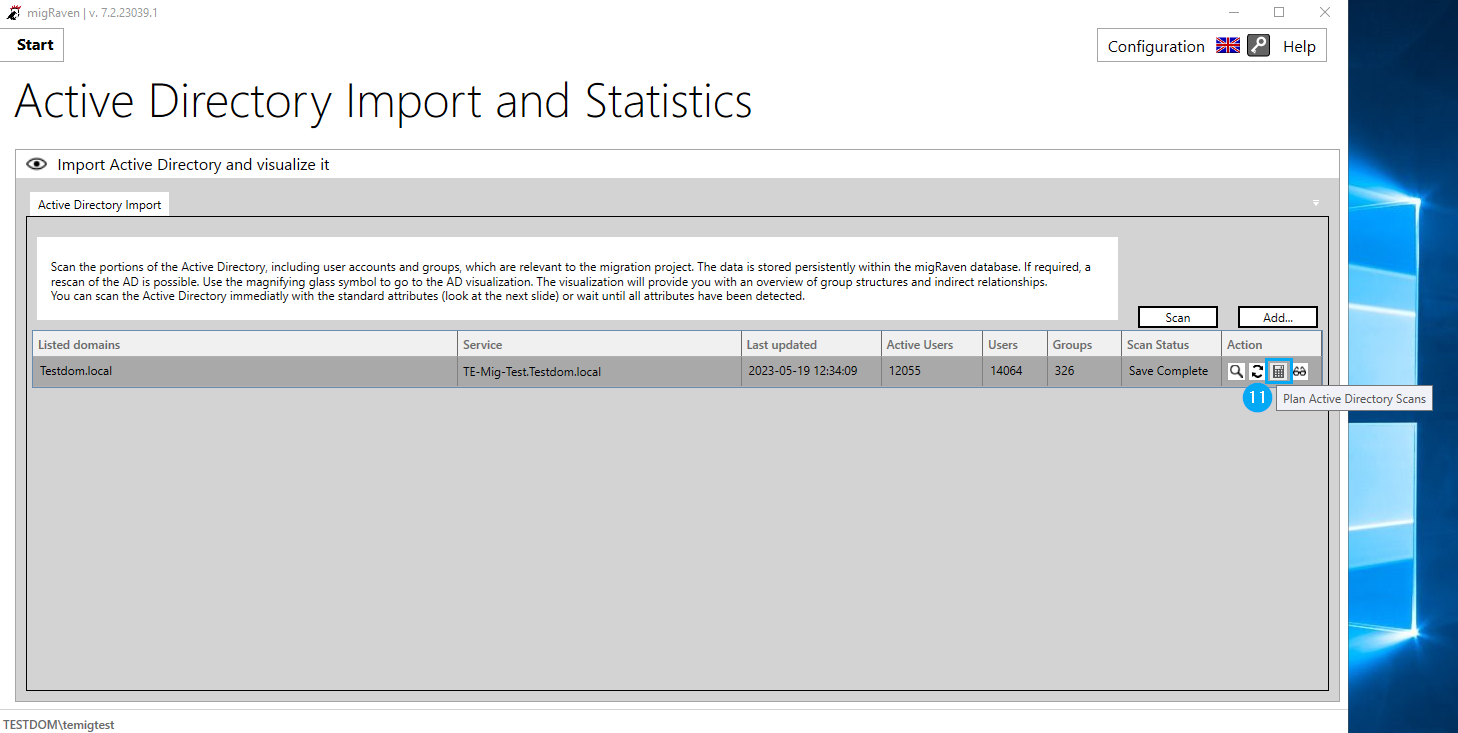
Öffnen Sie dazu das Planungsmenü (11) in der Aktionsspalte neben der gewünschten Domäne.
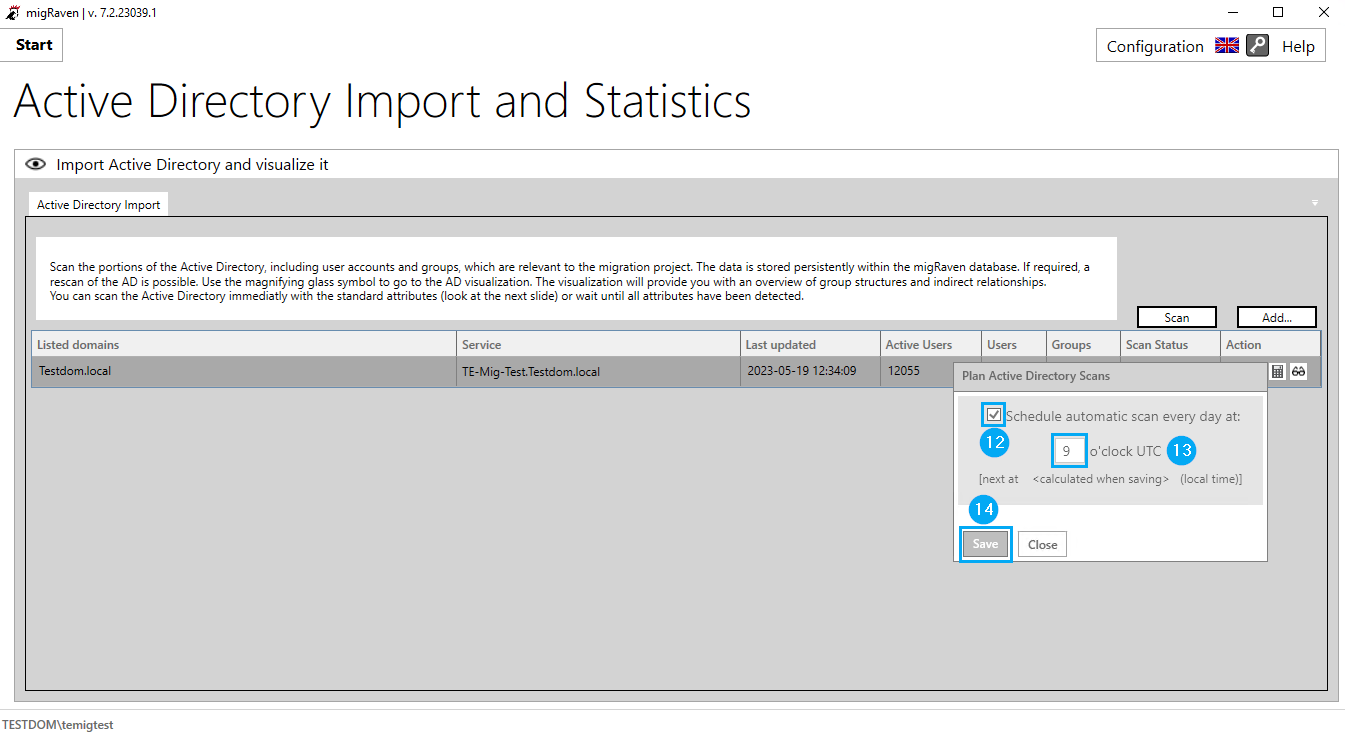
Aktivieren Sie die Planung des täglichen automatischen Scans (12).
Wählen Sie eine Scanzeit, die keinem anderen Job in Ihrer Umgebung im Wege steht (13), beachten Sie hierbei bitte auch die UTC Zeit.
Speichern Sie die Planung des regelmäßigen Scans (14).
Nach dem Speichern des regelmäßigen Scans wird Ihnen die lokale Zeit des Scans angezeigt.
Im nächsten Schritt der Konfiguration des migRaven sollten migRaven Administratoren festgelegt werden. Wie das zu konfigurieren ist, finden Sie in dem Hilfeartikel migRaven Rollen und Rechte.


